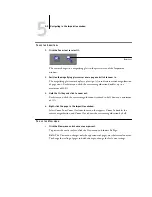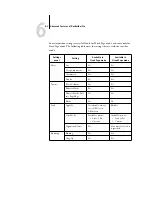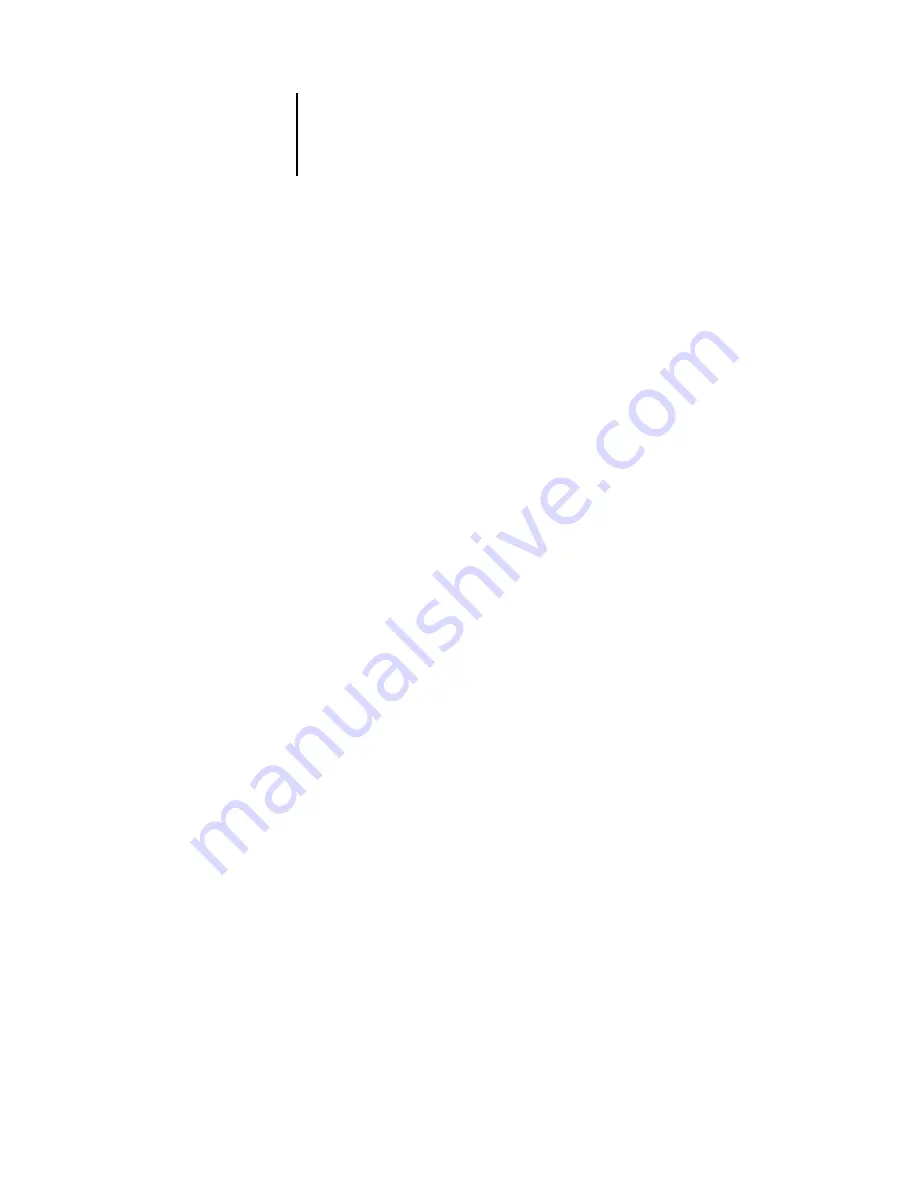
5
5-7
Navigating in the Imposition window
Selecting the Pan or Zoom tool changes the appearance of the cursor to indicate you
can use that tool to manipulate the preview. When you choose Preview, Layout, Mixed
Page, or Fixed Page mode, a blue border appears around the selected view, and the
appearance of the job in the Imposition window changes immediately.
Imposition settings appear grouped in the Sheet, Layout, Scale, and Finishing panes at
the left of the window. To expand or collapse a pane of settings, click the bar for that
pane.
The Surface menu, View menu, and scroll bar appear at the bottom of the window.
These menus and controls affect the display in the Imposition window immediately.
Switching between page view and layout view
Use the view mode buttons to switch between a page view and a layout view of the job.
•
Preview mode
—approximates the appearance of the final printed output very
closely; for this reason, it is sometimes called a WYSIWYG (“what you see is what
you get”) preview.
•
Layout mode
—displays numbered, generic pages that allow you to determine the
location of source document pages in the imposed job. You can rotate individual
pages in a layout view.
Different viewing modes may display different sets of printer’s marks. For more
information, see the following table.
N
OTE
:
Preview mode puts more stress on your system’s processor than Layout mode. To
improve performance on slower systems, perform most of your work in Layout mode,
switching to Preview mode only when you must see content.
In Layout mode, you can rotate individual pages on the sheet. For more information,
see
Summary of Contents for Fiery EX2101
Page 1: ...Fiery EX2101 for Xerox 2101 JOB MANAGEMENT GUIDE ...
Page 16: ......
Page 26: ......
Page 75: ...3 3 15 Managing job flow Command WorkStation Command WorkStation LE ...
Page 146: ......
Page 168: ......
Page 198: ......
Page 204: ......
Page 214: ......