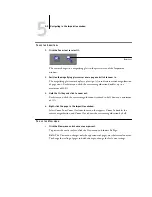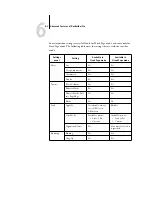5
5-11
Using templates
T
O
USE
THE
SURFACE
MENU
1.
Click the Surface menu at the bottom of the window.
When the Go To Surface dialog box appears, the Surface field indicates the number of
the sheet surface currently displayed.
2.
Enter the number of the sheet surface to display.
3.
Click OK or press Enter to go to the specified sheet surface.
Using templates
A saved group of imposition settings is known as a template. A template saves all
current imposition settings, except custom rotations of individual pages on a finished
sheet and the page size setting. You can apply any template to any job, making it easy
to apply layout and printing settings quickly and efficiently.
DocBuilder Pro supplies built-in templates that define settings for commonly used
layouts, such as 2-Up Saddle, 3-Up Trifold Brochure, 4-Up Gatefold, and so on. You
can also create your own templates. For a complete listing of built-in templates, see
. For information on creating your own templates, see
Both built-in templates and your own custom templates appear in the Template menu.
You can apply a template by choosing its name from the Template menu, in the upper-
left corner of the Imposition window. The new settings take effect immediately.
Delete template
Save template
Name of current template
Summary of Contents for Fiery EX2101
Page 1: ...Fiery EX2101 for Xerox 2101 JOB MANAGEMENT GUIDE ...
Page 16: ......
Page 26: ......
Page 75: ...3 3 15 Managing job flow Command WorkStation Command WorkStation LE ...
Page 146: ......
Page 168: ......
Page 198: ......
Page 204: ......
Page 214: ......