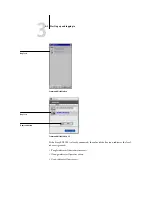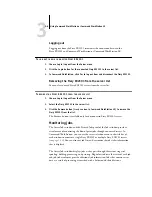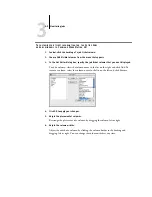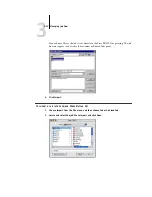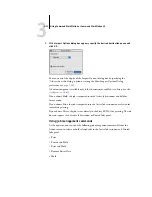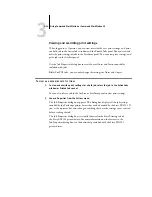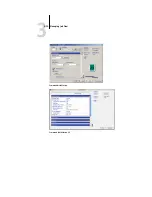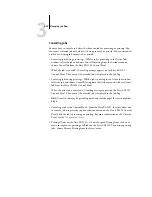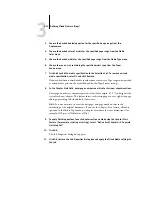3
3-16
Using Command WorkStation or Command WorkStation LE
The user Instructions and Notes fields also appear in the Job Properties dialog box.
• Instructions fields are intended to be viewed and annotated by the operator, but
their contents are associated with the job and are deleted when the job is deleted
after printing.
• Notes fields can be viewed but not changed by the operator. Their contents are
transcribed to the Job Log just as the user sent them.
N
OTE
:
Some print options available in the printer driver are not displayed in the Job
Properties dialog box. For information about specific print options and settings, and
where you set them, see Appendix A of the
.
3.
To override a setting, expand the blue bar for that print setting category and specify
the desired setting.
N
OTE
:
To retain a copy of the job with its original settings, duplicate the job and
rename the duplicate
before
you change any settings.
N
OTE
:
For some options, changing the setting requires that the job be reRIPped. These
options appear with an icon to the left of the option name.
4.
To print the current list of print settings on a local printer, click Print Properties.
5.
To apply the print setting overrides to the selected job, click OK.
Indicates reRIPping is required
Summary of Contents for Fiery EX2101
Page 1: ...Fiery EX2101 for Xerox 2101 JOB MANAGEMENT GUIDE ...
Page 16: ......
Page 26: ......
Page 75: ...3 3 15 Managing job flow Command WorkStation Command WorkStation LE ...
Page 146: ......
Page 168: ......
Page 198: ......
Page 204: ......
Page 214: ......