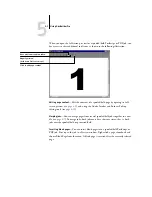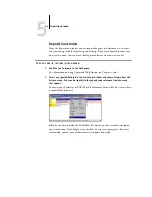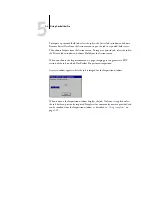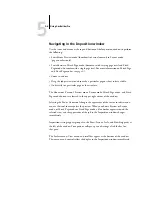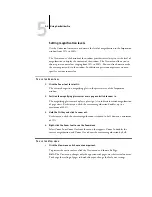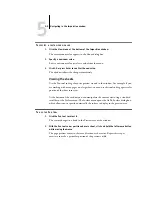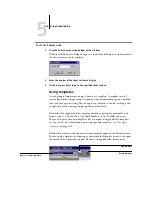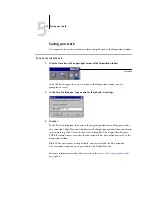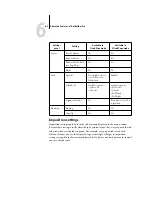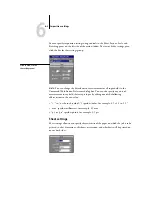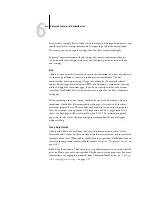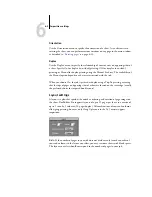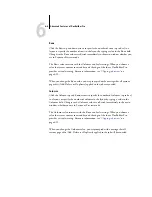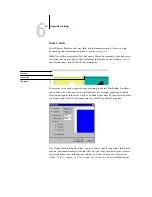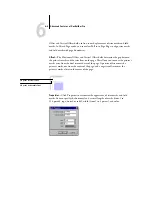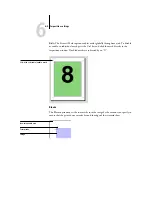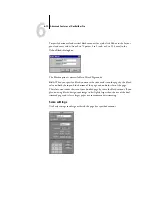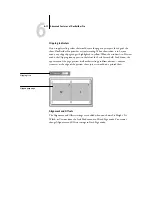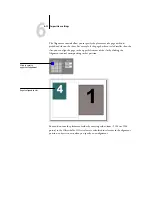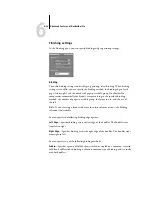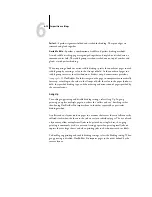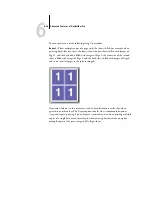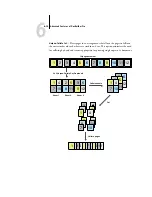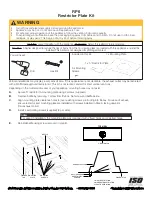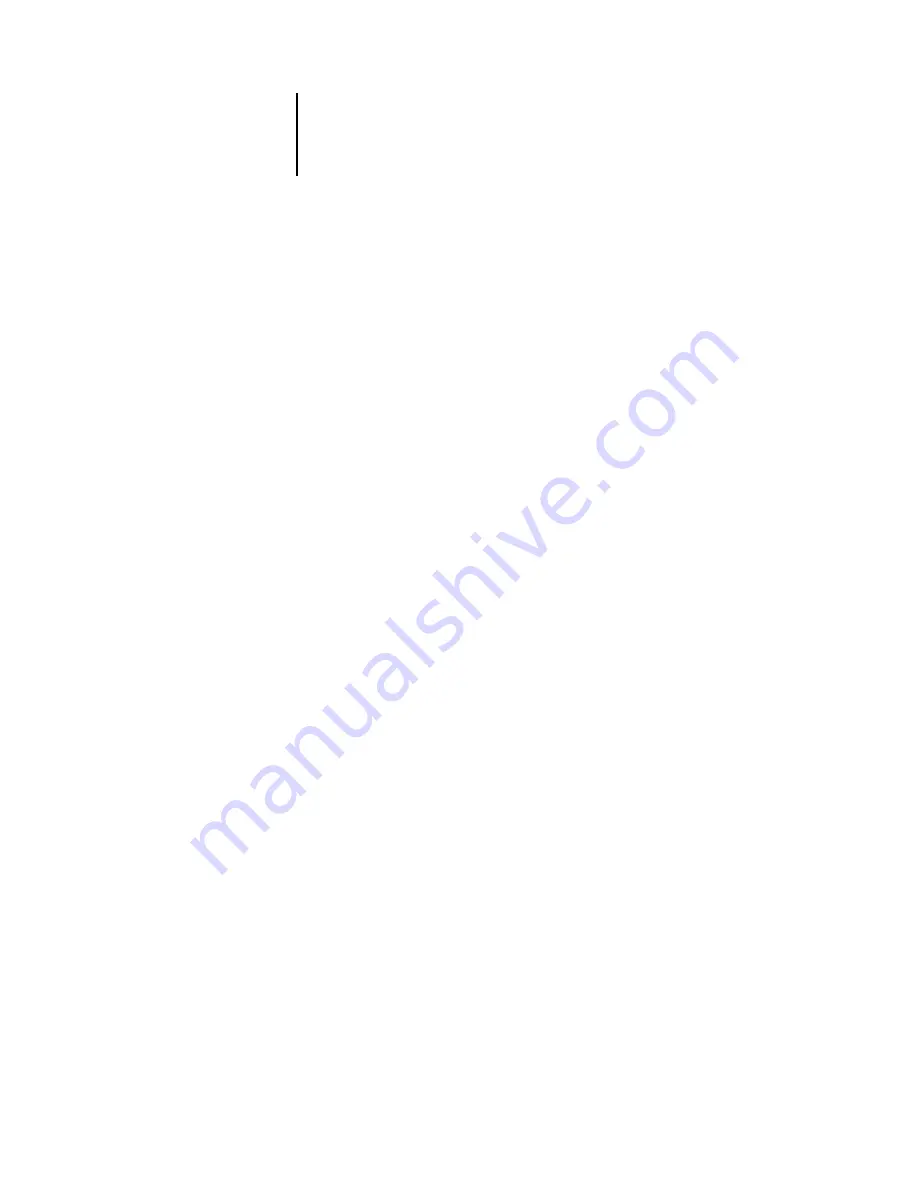
6
6-4
Advanced Features of DocBuilder Pro
Because these settings affect virtually every other aspect of the imposition process, you
should specify sheet settings immediately after opening a job in the main window.
If necessary, you can change the settings later; the job is revised accordingly.
In general, experimentation with job settings does not cause permanent changes
(or, potentially, loss of original job data), until the job is printed or saved with the
new settings.
Size
Choose an item from the Size menu to specify the dimensions of a sheet of paper and
see the change reflected in the main window preview immediately. The Size
menu includes items representing all page sizes defined by the currently selected
copier’s PostScript printer description (PPD) file. To choose a custom size, enter the
width and height of the custom page. If you do not specify units for your custom
size values, DocBuilder Pro uses the default units specified in the Edit >Preferences
dialog box.
When specifying a sheet size setting, consider the size of the final output. During
imposition, DocBuilder Pro automatically scales pages, if needed, to fit the sheet’s
maximum imageable area. The area does not necessarily extend to the edges of the
sheet. For example, if you perform 1-Up imposition of 8.5
x
11 pages onto 8.5
x
11
sheets, the final pages will be scaled smaller than 8.5
x
11. To retain your original
page sizes, specify a sheet size large enough to accommodate the imposed pages
without scaling.
Creep Adjustment
Choose either Plain or Thick from the Creep Adjustment menu, or enter a value
(between 0 and 2 inches, or the equivalent in another measurement unit) to specify the
thickness of the sheet. When saddle-stitched binding is specified, DocBuilder Pro uses
this value to compensate automatically for binder’s creep (see
N
OTE
:
Even if you choose Thick from the Creep Adjustment menu, your job will still
print on Plain paper, unless you specified Thick paper in the job properties. For more
information on changing job properties from Command WorkStation, see