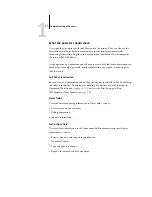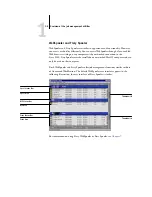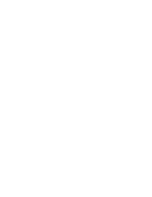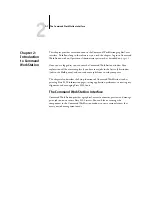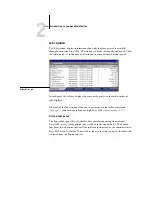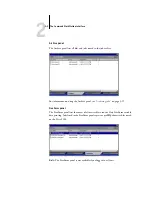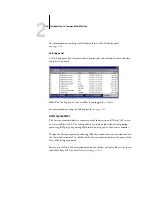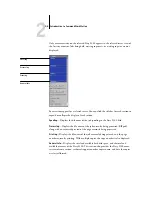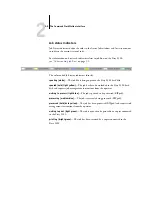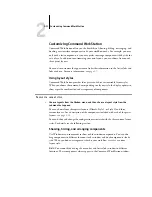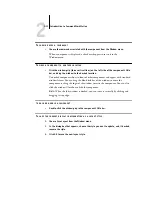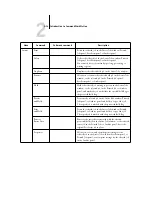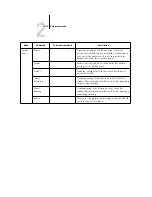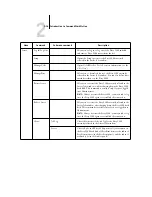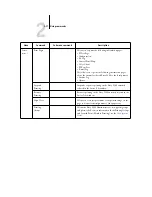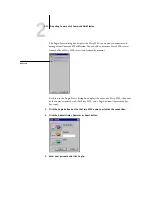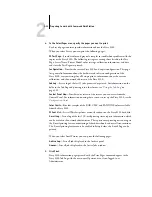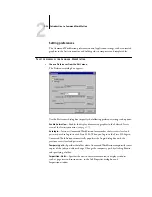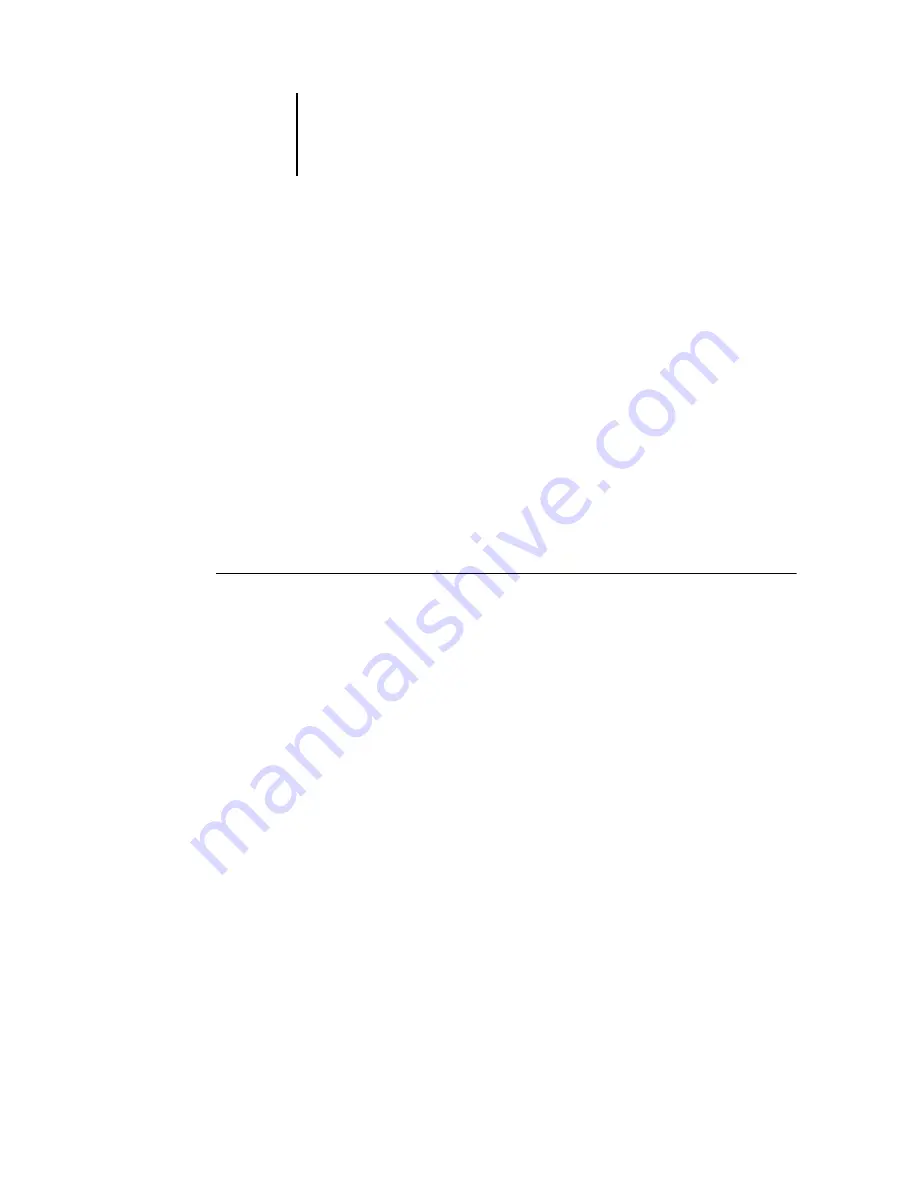
2
2-11
Customizing Command WorkStation
Customizing Command WorkStation
Command WorkStation offers you the flexibility of showing, hiding, rearranging, and
docking user interface components to fit your workflow needs. For example, you may
only need a few components, or you may prefer to arrange components side by side for
ease of use. In addition to customizing your own layout, you can choose from one of
three preset layouts.
You can also customize the appearance of job ticket information in the Active Jobs and
Jobs windows. For more information, see
.
Using layout styles
Command WorkStation provides three preset and three customizable layout styles.
When you choose the command corresponding to a layout style, the display updates to
show a specific combination and arrangement of components.
T
O
SELECT
A
LAYOUT
STYLE
•
Choose Layouts from the Window menu, and then choose a layout style from the
submenu that appears.
You can choose from three preset layouts (Default, Style 1, or Style 2) and three
custom layouts. For a description of the components included with each of the preset
layouts, see
You can define and change the configurations associated with the three custom layout
styles. For details, see the following section.
Showing, hiding, and arranging components
Use Window menu commands to show or hide window components. You can also
drag components to different locations in the window, and dock components side by
side. When you find an arrangement that fits your workflow, save it as a custom
layout style.
N
OTE
:
You cannot hide or drag the menu bar and Active Jobs window to different
locations. These components always appear in the Command WorkStation window.