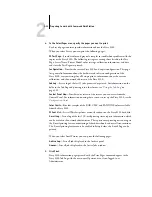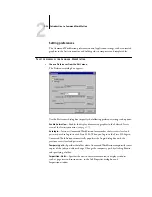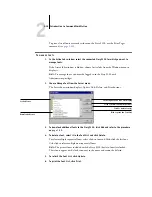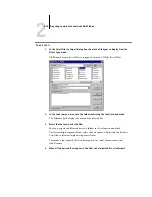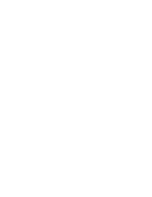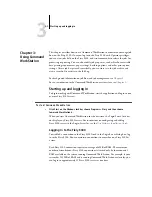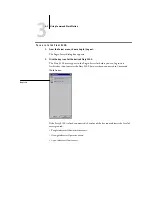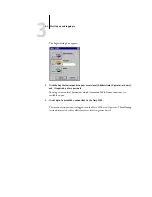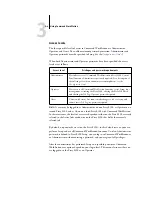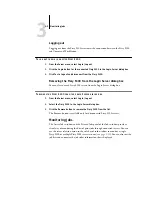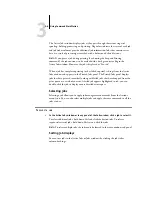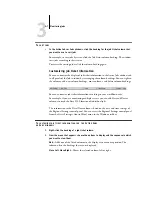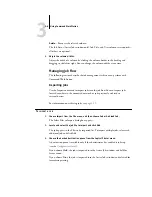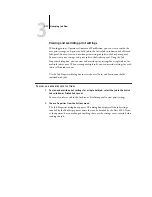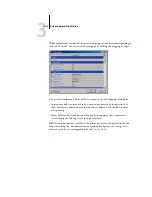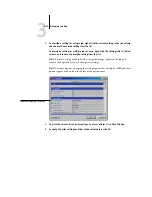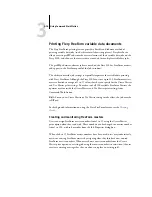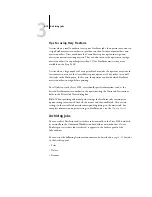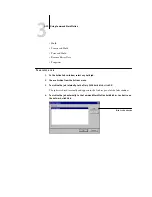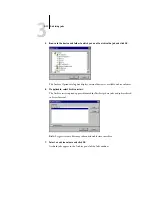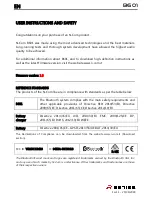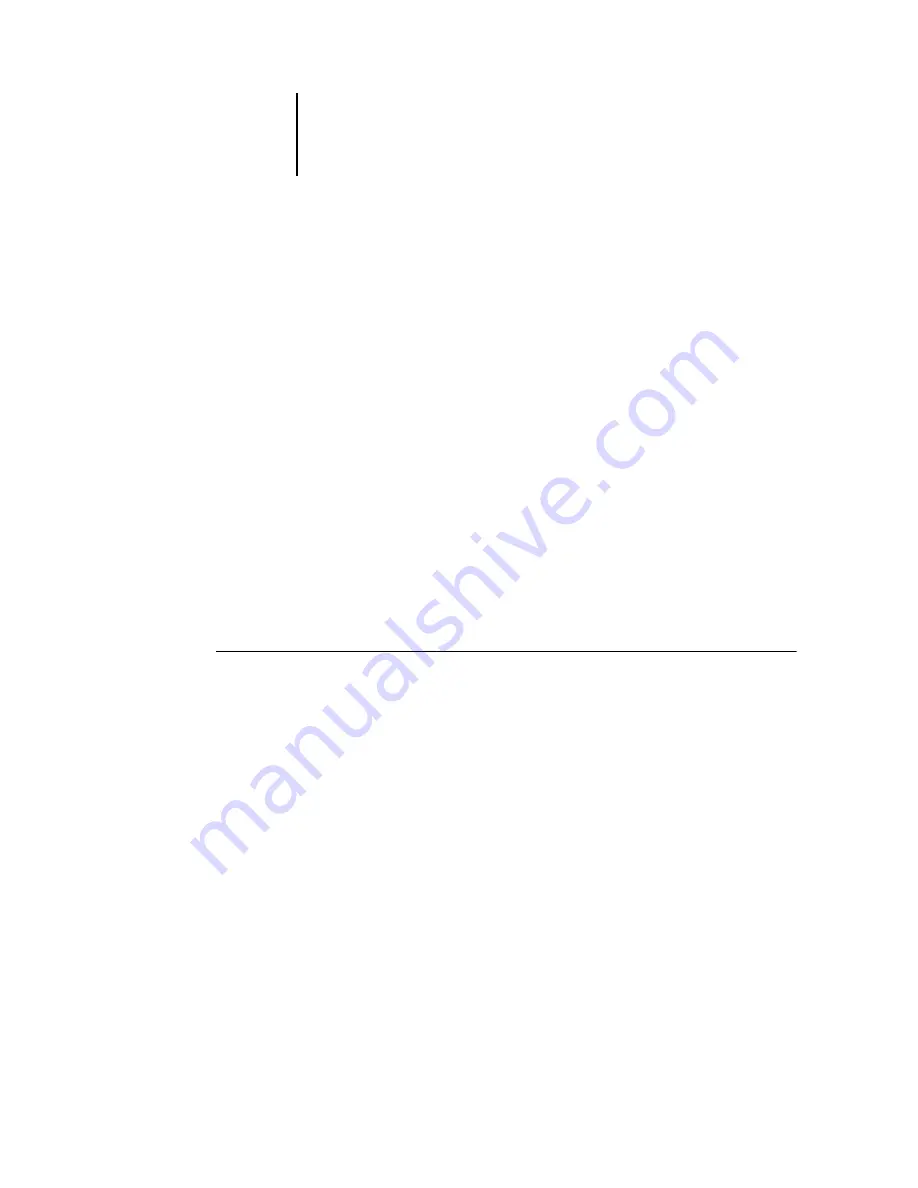
3
3-6
Using Command WorkStation
The Active Jobs window displays jobs as they pass through the various stages of
spooling, holding, processing, and printing. Flag colors indicate the status of each job,
and job ticket columns provide additional job information. Jobs that contain raster
data as a result of processing are marked with a halo around their file icons.
N
OTE
:
If you pause a job during printing (by choosing the Suspend Printing
command), the job continues to be marked with a dark green status flag in the
Active Jobs window. However, the job is displayed as “Paused.”
When a job has completed printing (or has failed to print), it drops from the Active
Jobs window and appears in the Printed Jobs panel. The Printed Jobs panel displays
jobs that have printed successfully, along with failed jobs that have dropped from the
print queue as a result of an error. A failed job appears highlighted in red; you can
double-click the job to display a more detailed error report.
Selecting jobs
Selecting a job allows you to apply job management commands (from the Actions
menu) to it. You can also select multiple jobs and apply the same command to all the
jobs at once.
T
O
SELECT
A
JOB
•
In the Active Jobs window or in any panel of the Jobs window, click a job to select it.
To select additional jobs, hold down Ctrl and click the desired jobs. To select a
sequential series of jobs, hold down Shift as you click the jobs.
N
OTE
:
To select multiple jobs, the jobs must be located in the same window and panel.
Sorting job displays
You can sort jobs in the Active Jobs or Jobs windows by clicking the job ticket
column headings.