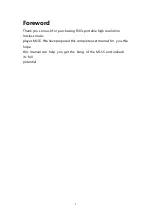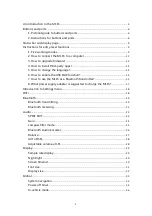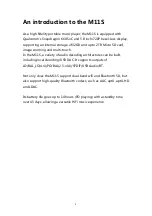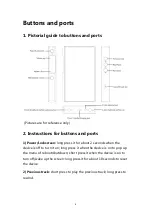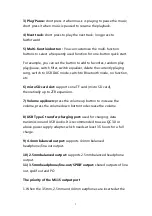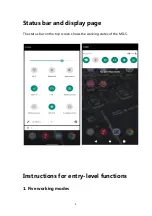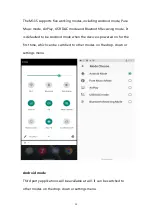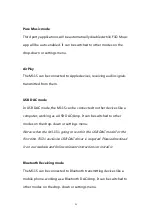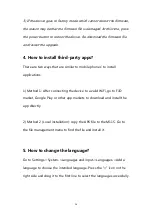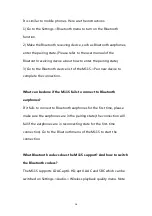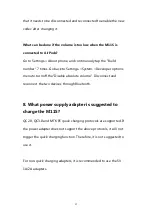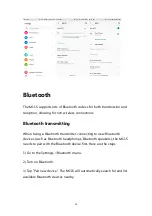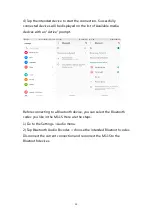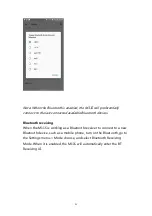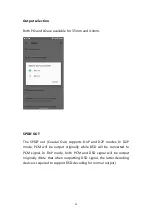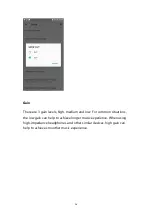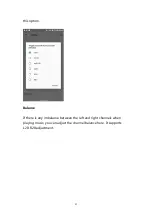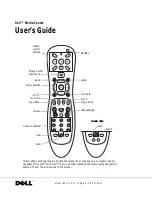12
2. How to connect the M11S to a computer
For Windows systems, the M11S runs driver-free. Connect the M11S to
the computer through the included USB cable, the required driver will
be automatically installed. After it is finished, the FiiO M11S disk can be
directly seen on the computer.
For Mac systems, a driver is needed.
1) After connecting the M11S to the Mac computer, click the "NO
NAME" folder emerging on the desktop->double click Mac->Mac/MAC
OS MTP Client->Android File Transfer.dmg. Drag the "Android File
Transfer.dmg" to the desktop of the computer.
2) Drag the "Android File Transfer" file to the "Applications" folder and
wait for the completion of the copy.
3) Enter "Applications", and double click the "Android File Transfer".
Then
you can manage the files stored in the internal storage of the M11S or
the Micro SD card.
Notes: The M11S folder will directly pop up the next time it is being
connected to the same computer.
Summary of Contents for M11S
Page 22: ...22 Audio...
Page 43: ...43...
Page 44: ...44...
Page 45: ...45...
Page 48: ...48...
Page 50: ...50...
Page 51: ...51...
Page 52: ...52 4 Playing page...
Page 53: ...53...
Page 56: ...56...
Page 58: ...58...
Page 62: ...62...
Page 63: ...63 Square cover and large cover...
Page 64: ...64...
Page 75: ...75 the M11S 4 Contact us here shows our email address Facebook Twitter etc...