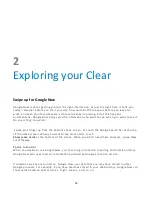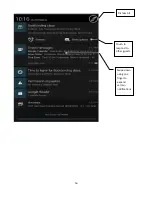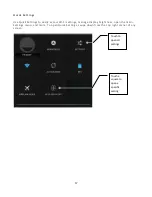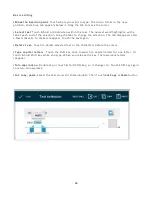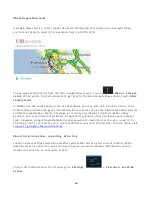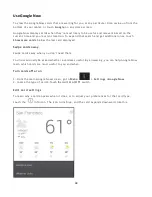23
Take a screenshot
You can easily take a screenshot on your tablet that you can save in your Gallery or share with
others:
1. Make sure the image you want to capture is displayed on the s c r e e n .
2. Press the Power and Volume down buttons simultaneously. The screenshot is automatically
saved in your Gallery.
T I P : To easily share your screenshot via Gmail, , and more, swipe down the
notification shade and touch the Share icon next to the preview of your screenshot.
Connect to keyboards, mice, & other devices
You can connect a keyboard, mouse, or even a joystick or other input device to your tablet via
USB or Bluetooth and use it just as you would with a PC. You may need an adapter to connect
the keyboard or other device to your tablet’s USB port. To connect more than one USB device at
a time, use a powered USB hub to reduce the drain on your tablet’s battery.
IMPORTANT: Using external devices such as keyboards via USB will cause a significant
additional drain on your battery, as will continuous use of a mouse via Bluetooth.
To pair and connect a Bluetooth input device:
1. Make sure your Bluetooth input de vice is in pairing mode.
2. Touch
Settings
> Wireless & Networks > Bluetooth
.
3. Make sure Bluetooth is turned on.
4. Touch the name of your device near the top of the screen, so that the text below says “Visible
to all nearby Bluetooth devices”.
5. Touch
Search for devices
.
6. When the name or ID of your Bluetooth device appears, touch it and follow the instructions.
Keyboards
In addition to entering text, you can use your keyboard to navigate features:
• Use the arrow keys to select items on screen.
• Pressing Return when an item is selected is equivalent to touching that item.
• Pressing Escape is equivalent to touching b ack.
•Press Tab or Shift-Tab to move from field to field in a form or o t h e r s c r e e n w i t h m u l t i p l e
t e x t f i e l d s .
Summary of Contents for Clear X2
Page 1: ...FileMate Clear X2 X4 User Manual...
Page 46: ...46...