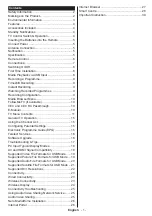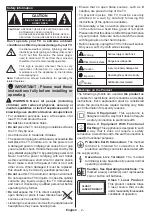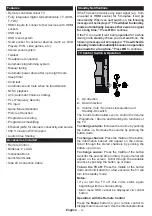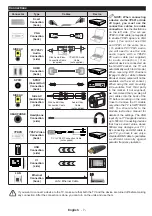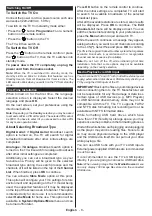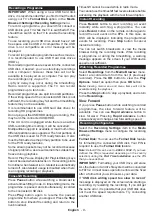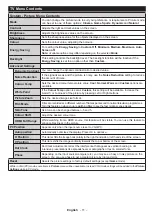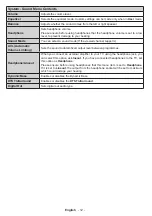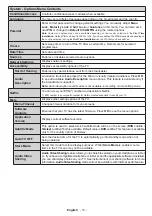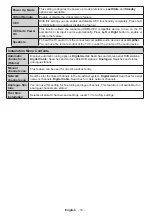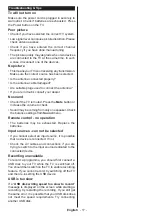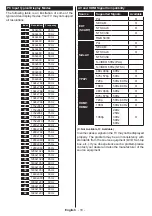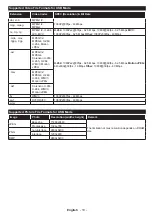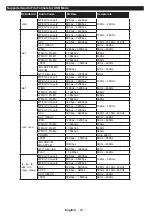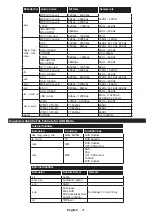English
- 6 -
Remote Control
V+
P+
V
-
P
-
OK
1. Source:
Shows all available broadcast and content
sources
2.
Netflix:
Launches the Netflix application.
3. YouTube:
Launches the YouTube application.
4. Play:
Starts to play selected media
5. Record:
Records programmes
6. Rapid reverse:
Moves frames backwards in media
such as movies
7. Language:
Switches between sound modes
(analogue TV), displays and changes audio/subtitle
language (digital TV, where available)
8. Red button
9. Green button
10. Numeric buttons:
Switches the channel, enters a
number or a letter in the text box on the screen.
11. TV:
Displays channel list / Switches to TV Source
12. Menu:
Displays TV menu
13. Internet:
Opens the portal page, where you can reach
many web based applications
14. /-
15. Back/Return:
Returns to previous screen, opens
index page (in TXT mode)
16. Favourites:
Displays user specified favourite channels
17. Screen:
Changes the aspect ratio of the screen
18. My button 1 (*)
19. My button 2 (*)
20. Text:
Displays teletext (where available), press again
to superimpose the teletext over a normal broadcast
picture (mix)
21. EPG (Electronic programme guide):
Displays the
electronic programme guide
22. Mute:
Completely turns off the volume of the TV
23. Info:
Displays information about on-screen content
24. Exit:
Closes and exits from displayed menus or
returns to previous screen
25. OK:
Confirms user selections, holds the page (in TXT
mode), views channel list (DTV mode)
26. Pro / -
27. Directional buttons:
Helps navigate menus, content
etc. and displays the subpages in TXT mode when
pressed Right or Left
28. Quick Menu:
Displays a list of menus for quick access
29. Swap:
Quickly cycles between previous and current
channels or sources
30. Yellow button
31. Blue button
32. Subtitles:
Turns subtitles on and off (where available)
33. Rapid advance:
Moves frames forward in media such
as movies
34. Stop:
Stops the media being played
35. Pause:
Pauses the media being played, starts
timeshift recording
36. Media browser:
Opens the media browsing screen
37. Standby:
Switches On / Off the TV
(*) MY BUTTON 1 & MY BUTTON 2:
These buttons may have default functions depending on
the model. However you can set a special function to these
buttons by pressing on them for five seconds when on a
desired source or channel. A confirmation message will be
displayed on the screen. Now the selected MY BUTTON is
associated with the selected function.
Note that if you perform
First Time Installation
, MY BUTTON
1&2 will return to their default function.