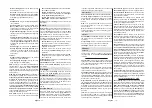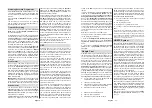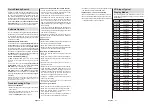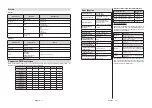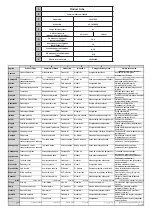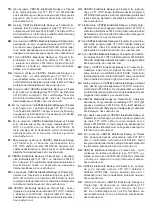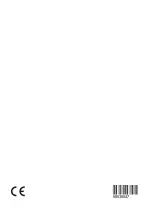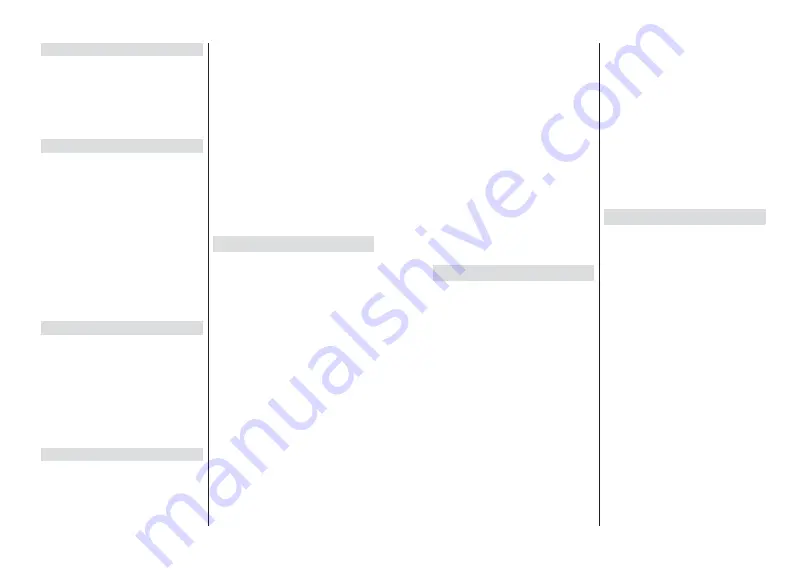
English
- 23 -
Watching Recorded Programmes
Select
Record List
from the
Record
menu in Live
TV mode and press
OK
. Select a recorded item from
the list (if previously recorded). Press the
OK
button
to watch.
Press the
Stop
or Back/Return
button to stop a
playback.
The recordings will be named in the following
format: Channel Name_Date(Year/Month/Day)_
Duration(Hour/Minute/Second).
Timeshift Recording
In order to use timeshift recording feature
Time Shift
Mode
option in the
Record>Time Shift
Mode
menu
VKRXOGEHHQDEOHG¿UVW
In timeshifting mode, the programme is paused and
simultaneously recorded to the connected USB disk.
Press
Pause/Play
button while watching a broadcast
to activate timeshifting mode. Press
Pause/Play
button
again to resume the paused programme from where
you stopped. Press the
Stop
button to stop timeshift
recording and return to the live broadcast.
:KHQWKLVIHDWXUHLVXVHGIRUWKH¿UVWWLPH
Disk Setup
wizard will be displayed when the
Pause/Play
button
is pressed. You can either choose
Auto
or
Manual
setup mode. In
Manual
mode, if you prefer, you can
format your Disk and specify the storage space that
will be used for timeshift function. When the setup is
completed result will be displayed. Press
Exit
button.
Timeshift function will not be available for radio
broadcasts.
Disk Format
When using a new USB storage device, it is
UHFRPPHQGHGWKDW\RX¿UVWIRUPDWLWXVLQJWKH
Format
option in the
Record>Device Info
menu in Live TV
mode. Highlight the connected device on the
Device
Info
screen and press
OK
or Right directional button
to see the list of available options. Then highlight
Format
and press
OK
WR SURFHHG$ FRQ¿UPDWLRQ
dialogue will be displayed. Highlight
Yes
and press
OK
to start formatting.
IMPORTANT:
Formatting your USB storage device
ZLOOHUDVH$//WKHGDWDRQLWDQGLW¶V¿OHV\VWHPZLOOEH
converted to FAT32. In most cases operation errors will
EH¿[HGDIWHUDIRUPDWEXW\RXZLOOORVH$//\RXUGDWD
Schedule List
You can add reminders or record timers using the
Schedule List
menu. You can access the
Schedule
List
from the
Record
menu in Live TV mode. Highlight
Schedule List
and press
OK
. Previously set timers
will be listed if any available.
Press
Record
button to add a timer while the
Schedule
List
menu is displayed on the screen. You can
GH¿QHWKHW\SHRIWKHWLPHUE\VHWWLQJWKH
Schedule
Type
option as
Reminder
or
Record
. When other
parameters are set highlight
Add
and press
OK
. The
timer will be added to the list.
If any available, you can also edit or delete the timers
on this list. Highlight the timer of your choice and press
OK
.
Edit
and
Delete
options will appear at the bottom
of the screen. Highlight the desired option and press
OK
. After you edited a timer you can choose either
to replace it or add it as a new timer. If you choose
the Replace option, the timer will be saved with the
new settings. If you choose the
Add
option, the timer
will be added to the list as a new timer. Highlight
Replace
or
Add
according to your preference and
press
OK
to proceed. When you choose to delete
DWLPHUDFRQ¿UPDWLRQGLDORJXHZLOOEHGLVSOD\HGRQ
the screen. Highlight
Yes
and press
OK
to delete the
selected timer.
A warning message will be displayed if the time
intervals of two timers overlap. You can not set more
than one timer for the same time interval.
Press
EXIT
button to close the Schedule List.
CEC
With CEC function of your TV you can operate a
connected device with the TV remote control. This
function uses HDMI CEC (Consumer Electronics
Control) to communicate with the connected devices.
Devices must support HDMI CEC and must be
connected with an HDMI connection.
The TV comes CEC function switched on. Make
sure that all CEC settings are properly set up on the
connected CEC device. The CEC functionality has
GLႇHUHQW QDPHV RQ GLႇHUHQW EUDQGV &(& IXQFWLRQ
might not work with all devices. If you connect a device
with HDMI CEC support to your TV, the related HDMI
input source will be renamed with the connected
device's name.
To operate the connected CEC device, select the
related HDMI input source from the
Inputs
menu on
the Home Screen. Or press the
Source
button if the TV
is in Live TV mode and select the related HDMI input
source from the list. To terminate this operation and
control the TV via the remote again, press the
Source
button, which will still be functional, on the remote and
switch to another source.
The TV remote is automatically able to control the
device once the connected HDMI source has been
selected. However not all buttons will be forwarded
to the device. Only devices that support CEC Remote
Control function will respond to the TV remote control.
The TV supports also ARC(Audio Return Channel)
feature. This feature is an audio link meant to replace
other cables between the TV and the audio system
(A/V receiver or speaker system). Connect the audio
English
- 24 -
system to the HDMI2 input on the TV to enable ARC
feature.
In order to activate ARC feature the
Speakers
option
should be set as
External Audio System
. You can
access this option from the
TV options
or
TV options>-
Settings>Device Preferences>Sound
menu in Live TV
mode or from
Settings>Device Preferences>Sound
menu on the Home Screen. When ARC is active, TV will
mute its other audio outputs automatically. So you will
hear audio from connected audio device only (same
as other optical or co-axial digital audio outputs). The
volume control buttons of the remote will be directed
to connected audio device and you will be able to
control the volume of the connected device with your
TV remote.
Note: ARC is supported only via the HDMI2 input.
The CEC functions are set to
On
by default. To switch
RႇFRPSOHWHO\GRWKHIROORZLQJ
1 - Enter the
Settings>Device
Preferences>Inputs
menu on the Home Screen or
TV options>Set-
tings>Device Preferences>Inputs
menu in Live TV
mode.
2 - Scroll down to
Consumer Electronic Control
(CEC)
section. Highlight
HDMI control
option and
press
OK
.
Google Cast
With the built-in Google Cast technology you can cast
the content from your mobile device straight to your
TV. If your mobile device has Google Cast feature, you
can mirror your device’s screen to your TV wirelessly.
Select Cast screen option on your android device.
Available devices will be detected and listed. Select
your TV from the list and tap on it to start casting.
You can get the network name of your TV from the
Settings>Device Preferences>About
menu on the
Home screen.
Device name
will be one of the shown
articles. You can also change the name of your TV.
Highlight
Device name
and press
OK
. Then highlight
Change
and press
OK
again. You can either select
RQHRIWKHSUHGH¿QHGQDPHVRUHQWHUDFXVWRPQDPH
To cast your device’s screen to the TV screen…
1.
On your android device, go to ‘Settings’ from the
QRWL¿FDWLRQSDQHORUKRPHVFUHHQ
2.
Tap on ‘Device Connectivity’
3.
Tap on the ‘Easy projection’ and enable ‘Wireless
projection’. Available devices will be listed
4.
Select the TV you would like to cast to
or
1.
6OLGHGRZQWKHQRWL¿FDWLRQSDQHO
2.
Tap on ‘Wireless projection’
3.
Select the TV you would like to cast to
If the mobile app is Cast-enabled, such as YouTube,
'DLO\PRWLRQ1HWÀL[\RXFDQFDVW\RXUDSSWR\RXU79
On the mobile app, look for the Google Cast icon and
tap on it. Available devices will be detected and listed.
Select your TV from the list and tap on it to start casting.
To cast an app to the TV screen…
1.
On your smartphone or tablet, open an app that
supports Google Cast
2.
Tap the Google Cast icon
3.
Select the TV you would like to cast to
4.
The app you selected should start playing on TV
Notes:
Google Cast works on Android and iOS. Make sure that your
mobile device is connected to the same network as your TV.
The menu options and namings for Google Cast function on
\RXU$QGURLGGHYLFHFDQGL௺HUIURPEUDQGWREUDQGDQGFDQ
change with time. Refer to your device’s manual for latest
informations on Google Cast function.
HBBTV System
HbbTV (Hybrid Broadcast Broadband TV) is a stand-
ard that seamlessly combines TV services delivered
via broadcast with services delivered via broadband
and also enables access to Internet only services
for consumers using connected TVs and set-top
boxes. Services delivered through HbbTV include
traditional broadcast TV channels, catch-up services,
video-on-demand, electronic programme guide, in-
teractive advertising, personalisation, voting, games,
social networking and other multimedia applications.
HbbTV applications are available on channels where
they are signalled by the broadcaster.
The HbbTV applications are generally launched with
the press of a coloured button on the remote. Generally
a small red button icon will appear on the screen in
order to notify the user that there is an HbbTV appli-
cation on that channel. Press the button indicated on
the screen to launch the application.
HbbTV applications use the buttons on the remote
control to interact with the user. When an HbbTV
application is launched, the control of some buttons
are owned by the application. For example, numeric
channel selection may not work on a teletext applica-
tion where the numbers indicate teletext pages.
HbbTV requires AV streaming capability for the plat-
form. There are numerous applications providing VOD
(video on demand) and catch-up TV services. The
OK
(play&pause),
Stop
,
Fast forward
, and
Rewind
buttons on the remote control can be used to interact
with the AV content.
Note: You can enable or disable this feature from the HBBTV
6HWWLQJV!79 2SWLRQV!$GYDQFHG 2SWLRQV!
menu in Live
TV mode.
Summary of Contents for 43-FAE-9060
Page 1: ...43 FAE 9060 v ri tv f rg tv colour television k ytt ohje bruksanvisning owner s manual...
Page 2: ......
Page 56: ......
Page 57: ......
Page 58: ......
Page 59: ......
Page 60: ...50535047...