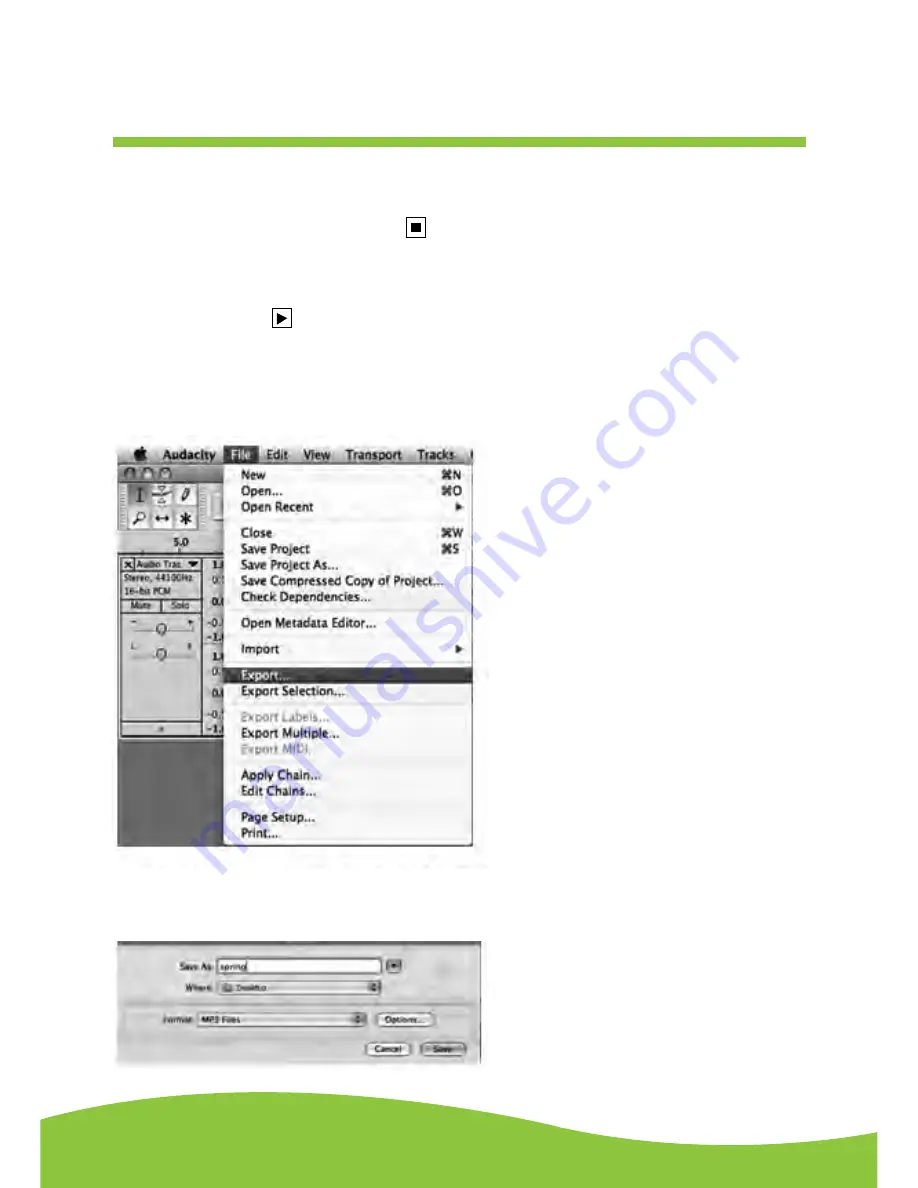
After Sales Support
TEL:
1300 886 649
37
Page
Export and Save Files (After Recording is completed)
•
When the song is finished, click the ( ) on the screen. Then press the “STOP” button on the
USB Cassette Tape Deck.
•
You have a music download on your computer now.
•
You may play back the song through your computer.
•
Simply click the ( ) to play.
NOTE:
You may visit the Audacity website at http://audacity.sourceforge.net for more detailed
information and operation, etc.
1. Click the file tab on the audacity interface. Select “Export” to save the file.
2. It will pop-up below the window after clicking Export. It will default MP3 format, you can also
select other format, you only need to click the drop-down menu next to Format located at the right
of the MP3 Files.


















