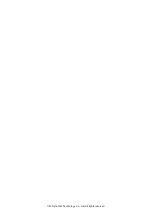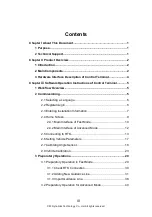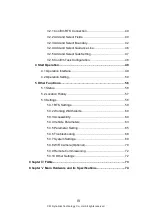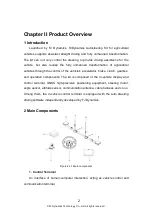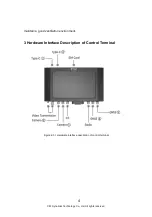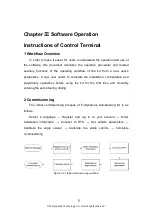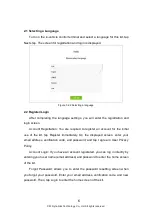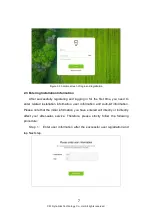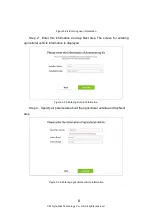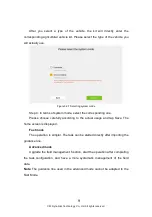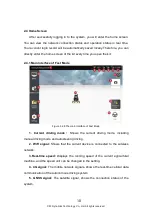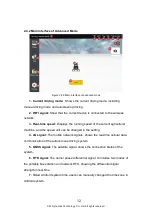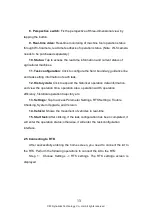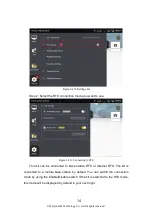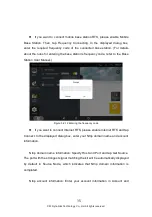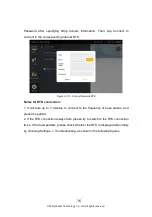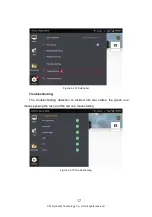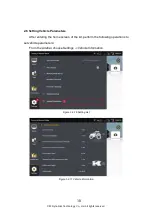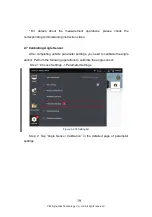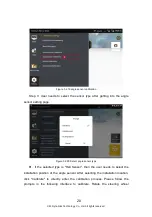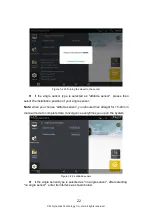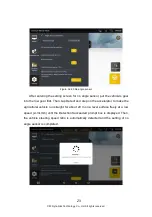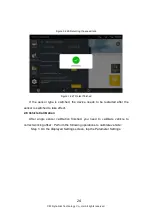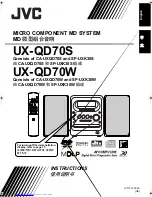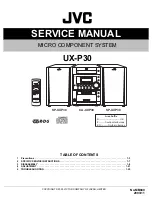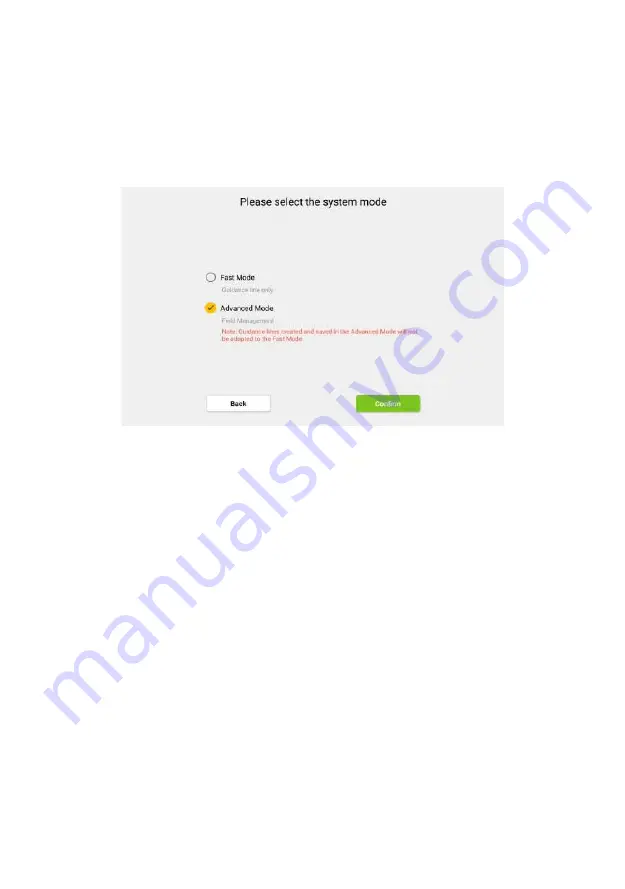
9
After you select a type of the vehicle, the kit will directly enter the
corresponding agricultural vehicle kit. Please select the type of the vehicle you
will actually use.
Figure 3.2.7 Selecting system mode
Step 4: In terms of system mode, select the corresponding one.
Please choose carefully according to the actual usage and tap Save. The
home screen is displayed.
Fast mode
The operation is simpler. The task can be started directly after importing the
guidance line.
Advanced mode
Upgrade the field management function, start the operation after completing
the task configuration, and have a more systematic management of the field
data.
Note
: The guidance line used in the advanced mode cannot be adapted to the
Fast Mode.
©FJ Dynamics Technology Co., Ltd. All rights reserved.