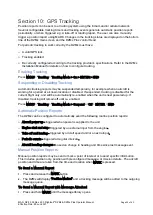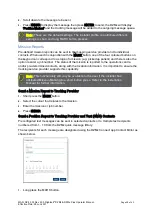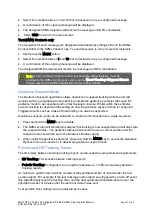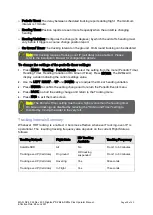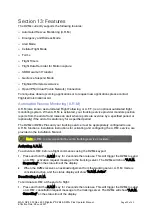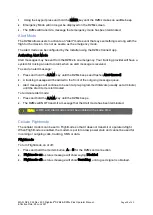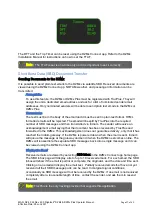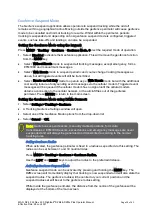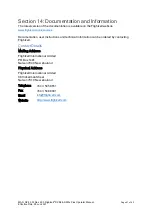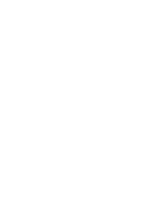MAN_DZ4_002 Rev 22.0 Flightcell
©
DZMx & DZMx Plus Operator Manual
Page 39 of 43
Effective Date: 28 Jun 2021
When geofence has been configured to use Events on Cell Only mode, the message queue
size is increased to 100 if tracking over IP is available otherwise the queue is increased to
40 to maximise the cost-saving benefits of tracking using the cellular modem. If the
message queue reaches half full (50 or 20) due to no cell coverage, then the oldest
message will be sent using the configured preferred network priority (i.e., via satellite if
available) to ensure the queue does not overflow.
See the Installer Manual for more details on how to set the preferred transmission mode.
Leaving the Geofence Perimeter
When the aircraft flies outside the geofence perimeter, the DZMx will beep, and a pop-up
screen will notify the operator that the aircraft has flown beyond the geofence perimeter.
Once the aircraft has left the geofence perimeter, geofence mode is cancelled and normal
tracking and queue rules are resumed. Any queued messages will be sent using the
preferred transmission priority.
How to Re-centre or Cancel Geofence Suspend Mode
While flying inside the geofence perimeter you can use the Geofence Options menu to
either re-centre the perimeter radius on the aircraft's current position or cancel the geofence
suspend mode and resume normal tracking operations.
If the DZMx is within a geofence perimeter, press and hold the MENU key until the
Geofence Options menu appears.
1.
Select Recentre: Re-centring the geofence will reset the geofence radius to centre on
the current position and the DZMx will remain in geofence suspend mode.
2.
Select Cancel: Cancelling the geofence will cancel geofence suspend mode and the
DZMx will resume normal tracking.
Flightcell Remote Assistance
Flightcell Remote Assistance allows Flightcell support staff to diagnose issues remotely by
connecting to a DZMx or DZMx Plus using a secure encrypted VPN. This requires either a
cellular data connection or a wired Ethernet connection. It can be done on the ground or in-flight.
There are three steps involved:
Setting up a Connection
Please refer to the Flightcell Remote Assistance section in the Installation Manual for further
details.
Establish a Remote Assistance Connection
This provides a secure connection between the DZMx and Flightcell support team using the
Flightcell Remote Assistance VPN. The support staff will receive a notification and they will be
able to remotely access the DZMx configuration. The DZMx will operate normally throughout this
process.
1.
To establish a connection using DZMx Connect app,
»
Select Settings > Remote Access > Connect using the toggle switch. Auto Connect on Start-
up can be selected if repeated sessions are required.
2.
To establish a connection using the DZMx keypad:
»
Press MENU > Remote Assistance > Connect VPN > ENTER.
Summary of Contents for DZMx
Page 42: ......