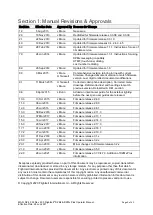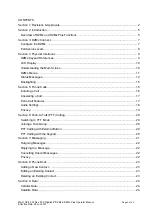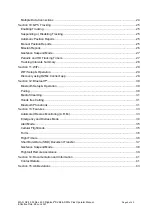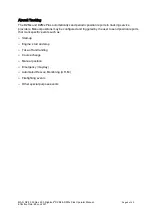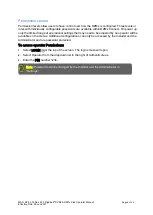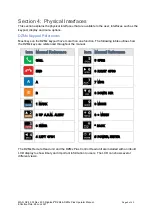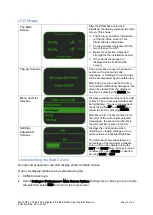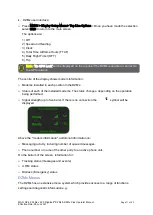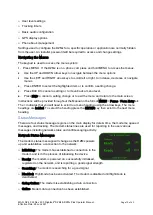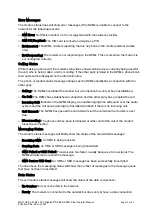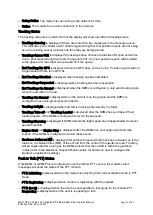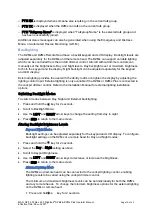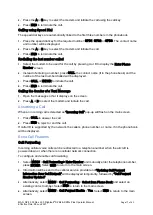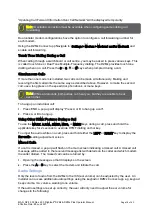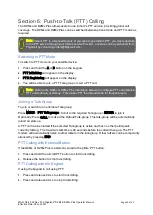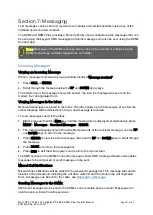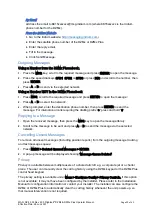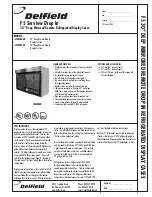MAN_DZ4_002 Rev 22.0 Flightcell
©
DZMx & DZMx Plus Operator Manual
Page 7 of 43
Effective Date: 28 Jun 2021
Section 3:
DZMx Connect
DZMx Connect is an application that is used to configure and operate the DZMx. The app is
available from the Apple App Store and Google Play for use on smart devices over the DZMx
WiFi. DZMx Connect can also be used as a browser utility on a PC.
It is recommended that the DZMx Connect app is used instead of the DZMx control head to
configure and change settings as it is faster and provides a more intuitive interface.
Configure the DZMx
There are three ways to configure the DZMx Connect:
Hardwired Computer Connection
1.
Connect a computer to the DZMx Ethernet port.
2.
Select the power button.
The DZMx display will say ‘starting up’
,
then ‘
initialising [modems]
’
.
3.
Open a web browser, type in 192.168.4.1 in the address bar and press ENTER. The home
screen of DZMx Connect will open in the browser.
Wireless Laptop Connection
1.
Power up the DZMx and wait for it to fully initialise.
2.
Check that WiFi is enabled.
3.
Look for a WiFi icon at the top right-hand side of the DZMx display. If the WiFi icon is not
present it can be checked and enabled in one of three ways:
i.
Press and hold the keypad MODE
button until “
Enabling WiFi is displayed on the DZMx
screen. WiFi can also be disabled with a subsequent press of the MODE button.
ii.
Using the DZMx keypad, select MENU > Hardware Config > Wireless and Networks >
WiFi Enable and select Yes.
iii.
Connect a PC or laptop to the DZMx via an Ethernet cable. Type 192.168.4.1 into a web
browser and select Connectivity > WiFi and toggle the switch to ON.
Open a web browser on the laptop and type in 192.168.2.1 then press ENTER. The home
screen of the DZMx Connect app will open within the browser.
Smart Device Connection
1.
Configure the smart device to connect to:
»
Default SSID: DZMx WiFi
»
Default password: flightcell (all lower case)
2.
In your smart device settings ensure that your smart device is only connected to the current
network DZMx.
3.
Open the DZMx Connect app. The initial screen is a discovery screen and the DZMx should
be discovered automatically. The DISCOVER button is only required if the process needs to
be repeated.
4.
Click on the discovered picture of the DZMx unit to open the navigation and settings options.
to watch a short video explaining the DZMx Connect app capabilities.
Summary of Contents for DZMx
Page 42: ......