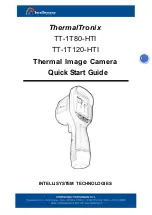Operation — Operator instructions (Auto and Button mode)
2. Enter initiation mode by first selecting another Recording mode and then selecting
the Screening mode again.
To change the Recording mode, select
(
Settings
) >
Recording mode
.
3. In the
Screening
dialog box, select
Button
.
4. Place a healthy person at the screening position. Make sure the person looks into the
camera and stands still until the initiation is completed and a screening result is
displayed.
5. Press the Remote operation button to start the initiation.
6. During the initiation, the camera automatically adjusts the focus and resets the refer-
ence temperature average.
7. When the initiation is completed, check that the camera focus is correct and that the
measurement was done at the tear duct.
If the camera is out of focus or the measurement was not done at the tear duct, deac-
tivate and activate the Screening mode again and repeat the initiation.
Note
If the camera is turned off, the system must be initiated again.
12.4.2
Screening procedure
During the screening, you guide the visitors to a good position and trigger the screening
by pressing the Bluetooth button.
This is what happens during the screening:
1. The visitors enter the queue to the screening station.
2. One visitor at the time goes to the screening position.
Note
• Removing eyeglasses is crucial for a correct screening result.
• It is important to stand at the screening position (not closer or further away from
the camera).
• The eyes must not be covered.
3. You may need to guide the visitor to make sure the visitor eyes are inside the box on
the display.
4. Make sure the visitor is in a good position, stands still, and looks straight into the
camera. Then press the Bluetooth button.
#T810583; r. AA/75420/75423; en-US
56