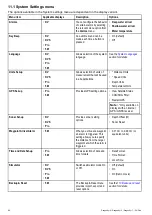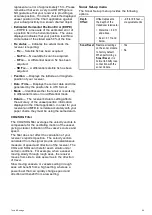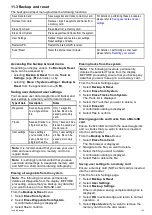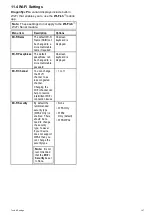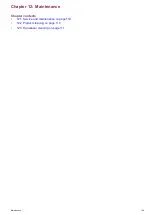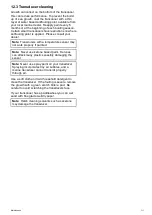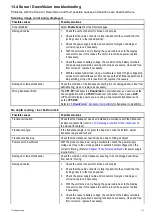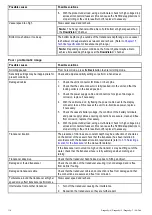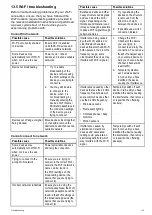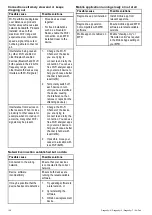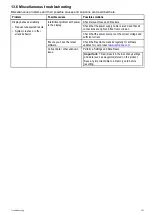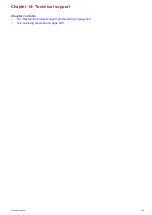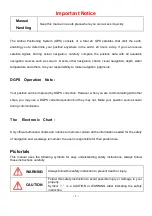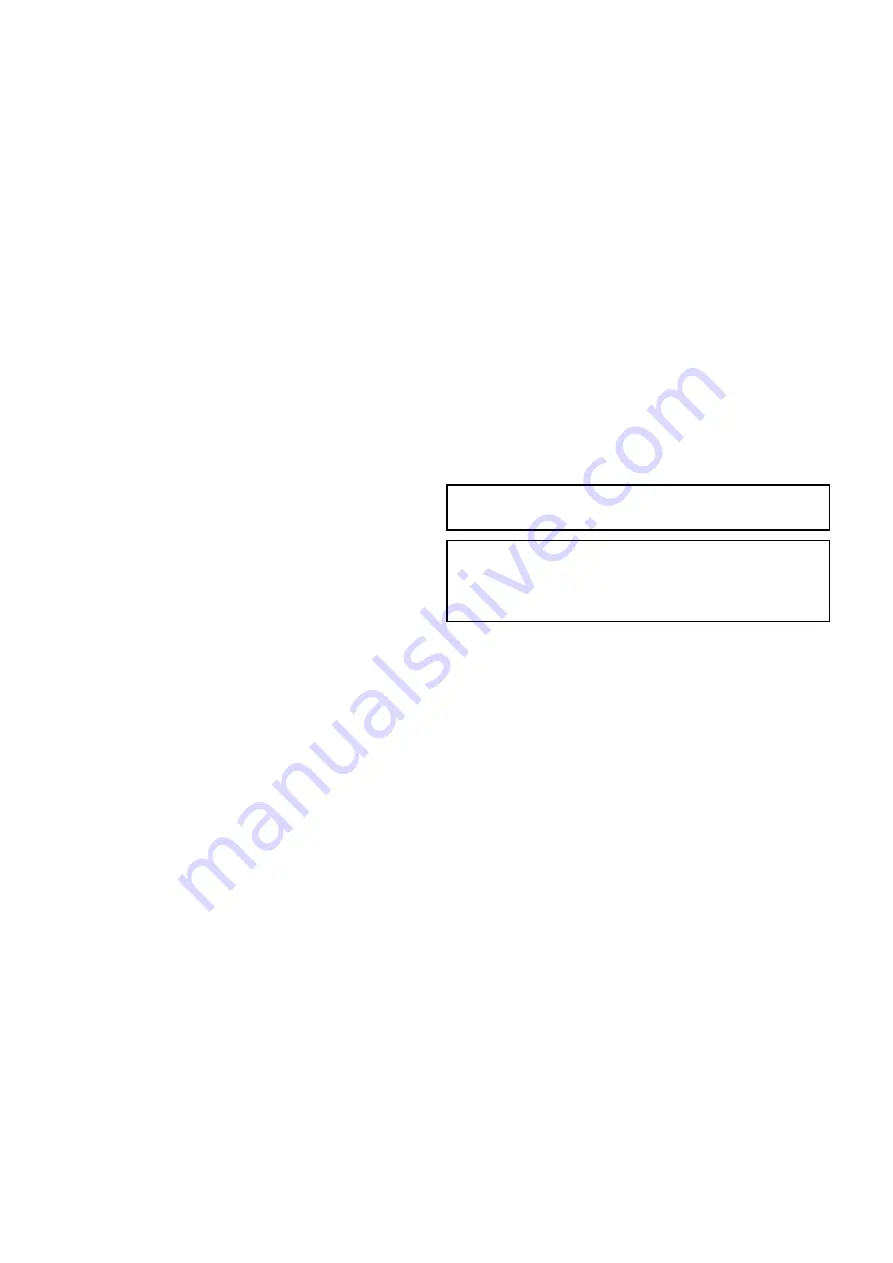
12.1 Service and maintenance
This product contains no user serviceable
components. Please refer all maintenance
and repair to authorized Raymarine dealers.
Unauthorized repair may affect your warranty.
Routine equipment checks
Raymarine strongly recommends that you complete
a number of routine checks to ensure the correct and
reliable operation of your equipment.
Complete the following checks on a regular basis:
• Examine all cables for signs of damage or wear
and tear.
• Check that all cables are securely connected.
12.2 Product cleaning
Best cleaning practices.
When cleaning products:
• If your product includes a display screen, do NOT
wipe the screen with a dry cloth, as this could
scratch the screen coating.
• Do NOT use abrasive, or acid or ammonia based
products.
• Do NOT use a jet wash.
Cleaning the display case
The display unit is a sealed unit and does not require
regular cleaning. If it is necessary to clean the unit,
follow this basic procedure:
1. Switch off the power to the display.
2. Wipe the display with a clean, soft cloth (a
microibre cloth is ideal).
3. If necessary, use a mild detergent to remove
grease marks.
Note:
Do NOT use solvents or detergents on the
screen itself.
Note:
In certain conditions, condensation may
appear inside the display screen. This will not
harm the unit, and can be cleared by powering on
the display for a short time.
Cleaning the display screen
A coating is applied to the display screen. This
makes it water repellent, and prevents glare. To
avoid damaging this coating, follow this procedure:
1. Switch off the power to the display.
2. Rinse the screen with fresh water to remove all
dirt particles and salt deposits.
3. Allow the screen to dry naturally.
4. If any smears remain, very gently wipe the screen
with a clean microibre cleaning cloth (available
from an opticians).
110
Dragonly–4 / Dragonly–5 / Dragonly–7 / Wi–Fish
Summary of Contents for E70290
Page 2: ......
Page 4: ......
Page 12: ...12 Dragonly 4 Dragonly 5 Dragonly 7 Wi Fish ...
Page 18: ...18 Dragonly 4 Dragonly 5 Dragonly 7 Wi Fish ...
Page 34: ...34 Dragonly 4 Dragonly 5 Dragonly 7 Wi Fish ...
Page 42: ...42 Dragonly 4 Dragonly 5 Dragonly 7 Wi Fish ...
Page 108: ...108 Dragonly 4 Dragonly 5 Dragonly 7 Wi Fish ...
Page 112: ...112 Dragonly 4 Dragonly 5 Dragonly 7 Wi Fish ...
Page 122: ...122 Dragonly 4 Dragonly 5 Dragonly 7 Wi Fish ...
Page 126: ...126 Dragonly 4 Dragonly 5 Dragonly 7 Wi Fish ...
Page 132: ...132 Dragonly 4 Dragonly 5 Dragonly 7 Wi Fish ...
Page 135: ......