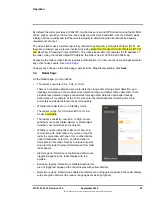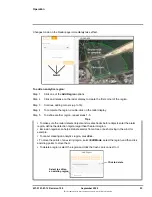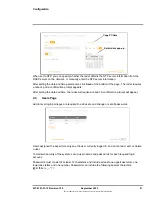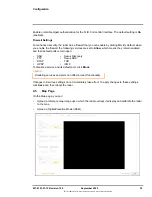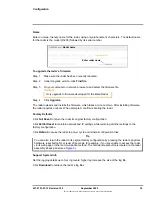427-0101-01-12 Revision 100
September 2020
34
This document does not contain any export-controlled information.
Configuration
Step 4
Right-click on the first calibration point, and then select
Calibration point 1
.
Step 5
Enter the latitude (
Lat
) and longitude (
Lon
) coordinates for the first calibration point (
P1
).
You can obtain the coordinates from the online map or GPS service.
For example, in Google Maps, right-click on a point and select
What’s here?
The point’s
latitude and longitude coordinates appear. Click the coordinate link, and then copy and
paste the coordinates.
Step 6
Repeat steps 4 and 5 for the second calibration point (
P2
).
The calibration points appear in the map as crosshairs icons.
Step 7
Click
Save
.
The radar calibrates the map. When a map is not calibrated, a message appears
onscreen.
To upload a Digital Elevation Model, click
Find file
, click
Upload
, and then click
Save
.
If you have not yet configured the radar’s georeference settings, you can do so on the
4.6
Radar Fusion Page
To provide full radar coverage for a sector, the ranges of two or more Elara Radars might overlap.
You can configure an Elara Radar to fuse tracking information from one or more other Elara Radars
with its own tracking information.
For the radar to accurately fuse the tracking information, you need to configure accurate
georeference information for the fused radars on each radar’s
.
You also need to make sure the overlapping radars’ radar frequencies do not interfere with each
other. Configure a different chirp slot for each radar on the
Right-click on map on Map page
What’s here? in Google Maps