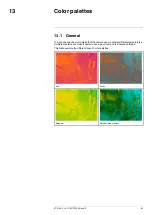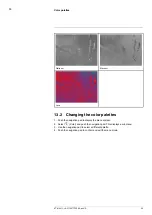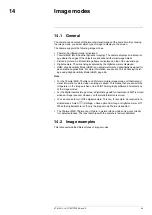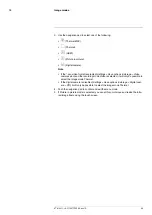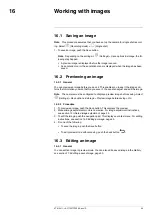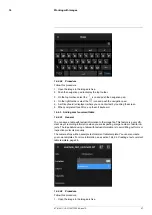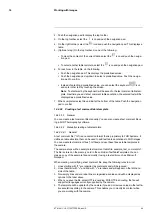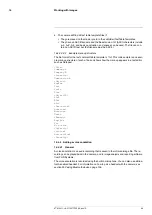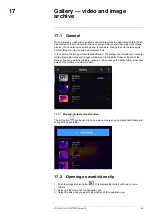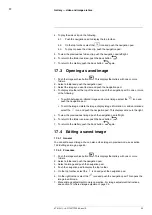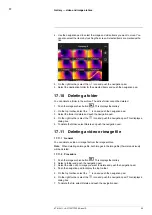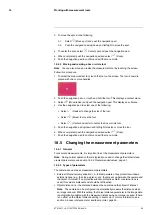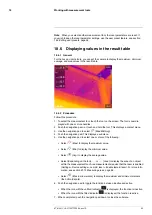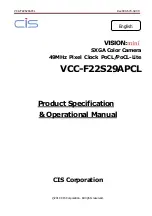2. Push the navigation pad to display the top toolbar.
3. On the top toolbar, select the
icon and push the navigation pad.
4. On the right toolbar, select the
icon and push the navigation pad. This displays a
table.
5. (Optional step.) On the top toolbar, do one of the following:
• To clear the content of the current table, select the
icon and push the naviga-
tion pad.
• To select another table template, select the
icon and push the navigation pad.
6. For each row in the table, do the following:
• Push the navigation pad. This displays the predefined values.
• Push the navigation pad up/down to select a predefined value. Push the naviga-
tion pad to confirm.
• Instead of selecting a predefined value, you can select the keyboard
icon
and enter other text by touching the screen.
Note
Text entered by the keyboard will be saved to the text comment table tem-
plate. Next time you add a text comment table annotation, the entered text will be
displayed as a predefined value.
7. When completed, select
Save & Exit
at the bottom of the table. Push the navigation
pad to confirm.
16.4.3.3
Creating a text comment table template
16.4.3.3.1
General
You can create a text comment file manually. You can also create a text comment file us-
ing a FLIR Thermography software.
16.4.3.3.2
Manually creating a table template
16.4.3.3.2.1
General
A text comment file (*.tcf) is an annotation format that is proprietary to FLIR Systems. It
defines a table structure that can be used to add text table annotations to FLIR images.
You can create text comment files (*.tcf files) and use these files as table templates in
the camera.
The camera ships with an example text comment table file: example_text_comment.tcf.
The file is stored on the memory card in the subfolder \TextTableTemplates. You can
make a copy of the example file and modify it using a text editor such as Microsoft
Notepad.
When creating or modifying a text comment file, keep the following rules in mind:
1. Lines starting with “#” are regarded as comments and will be ignored.
2. Lines that start with “<” and end with “>” are labels and will appear on the left-hand
side of the table.
3. Non-empty lines under a label line are regarded as values and will be displayed as
options to the label above.
4. When you save the file, select UTF-8 encoding. With UTF-8 encoding, the file will
support all languages currently supported by the camera.
5. The template will be updated by the camera if you add or remove values in the text ta-
ble annotations dialog in the camera. This enables you to modify its content while
you are working with the camera.
#T810411; r. AC/70277/70566; en-US
48
Summary of Contents for GF7 Series
Page 1: ...User s manual FLIR GF7x series...
Page 93: ...Handling the camera 21 21 8 2 Figure T810411 r AC 70277 70566 en US 85...
Page 119: ...Mechanical drawings 28 See next page T810411 r AC 70277 70566 en US 111...
Page 124: ...CE Declaration of conformity 29 See next page T810411 r AC 70277 70566 en US 116...
Page 125: ......