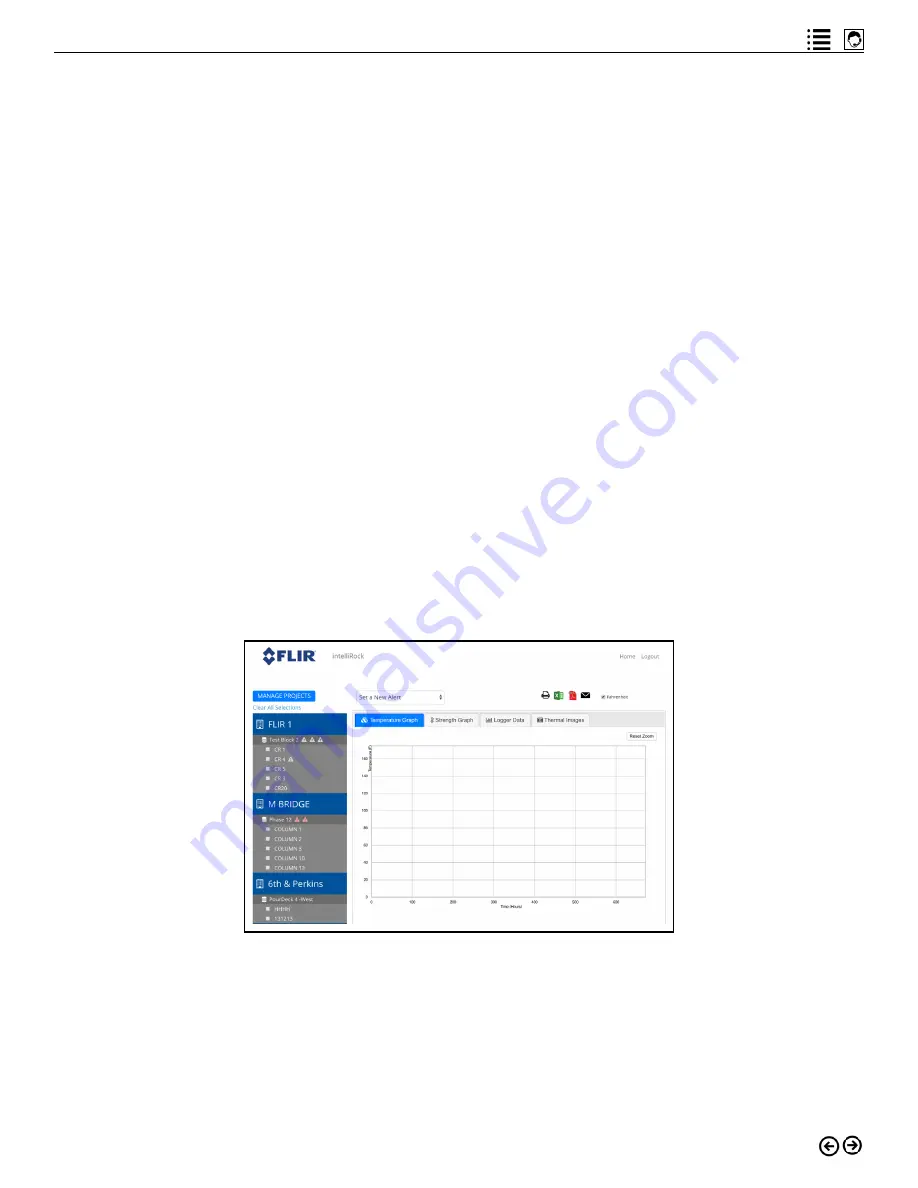
43
intelliRock technical support:
Visit www.flir.com/support or call (866) 276-8369, 9am - 5pm, EST
A list of all users will appear on this screen. To add a new intelliRock cloud user, click on the
“Add a New User” link found in the upper left corner of the screen.
For existing users, click on either the user name or the blue square containing the pencil icon
to the right of the user’s email address to change:
• User name
• Password
• Associated email address
• User admin level
• User status
Valid admin levels available for users include:
• View only: enables data viewing only.
• User: enables data viewing and adding project, calibration mixes, etc.
• Admin: enables full administrative rights for system and user management.
Admins can set user status to “Active” or “Disabled” to limit access to the intelliRock cloud
without deleting the user.
Creating or Managing Projects in the Cloud
From the home screen in the cloud software, click the “Projects” button to navigate to existing
projects, or to add a new project. The screen shown in Figure 6.4 will appear.
Figure 6.4: The projects home screen.
All existing projects already defined in the intelliRock cloud will appear in the list that appears
in the left column of the screen. The information about projects is organized by project name,
pours associated with that project, and user-entered logger location information entered
during the logger startup process described in Figures 4.4 through 4.6. The way project infor-
mation is organized on this screen is summarized in Figure 6.5.



































