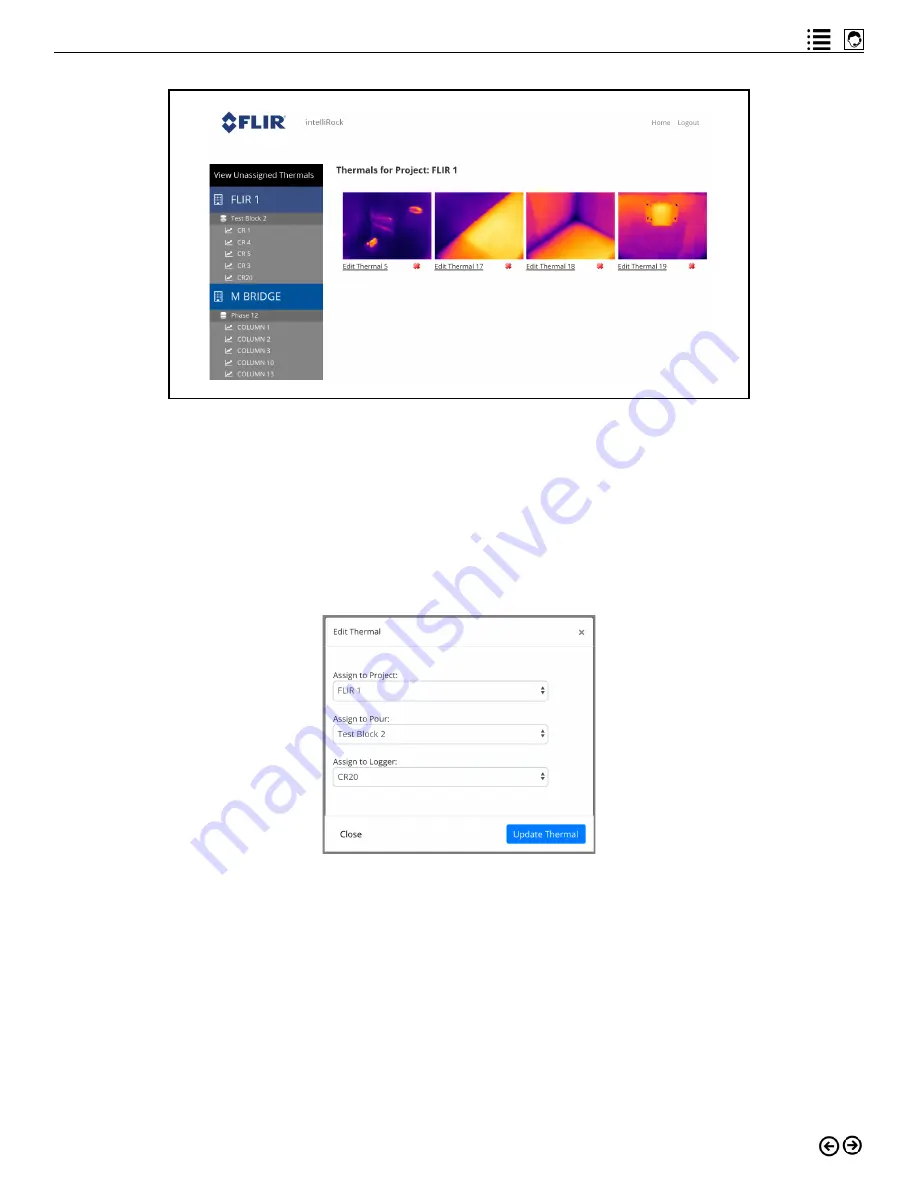
55
intelliRock technical support:
Visit www.flir.com/support or call (866) 276-8369, 9am - 5pm, EST
Figure 6.21: Viewing thermal images in the cloud.
Click on the project name to see all thermal images associated with a project. Or, click on the
“View Unassigned Thermals” button at the top of the project list column to see unassigned
thermal images.
Each image has an “Edit Thermal N” link below the image, where “N” refers to the image num-
ber. Clicking this link opens the edit image pop-up window, shown in Figure 6.22.
Figure 6.22: Editing thermal image assignment data.
Change assignment information for the thermal image as desired and then click the “Update
Thermal” button.
Accessing the intelliRock Cloud from a Smartphone
To gain access to the intelliRock cloud from a smartphone, simply open a browser on the
phone and navigate to the intelliRock cloud software URL: https://www.intellirock3.com/








































