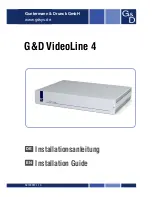Configuration Menus
38
432-0003-00-10 rev 140 M-Series Operator’s Manual
the Stow position when it is turned off (put into Standby mode). Refer to the
System Startup section for additional information about the Standby mode.
Note
:
The Stow position is not the same as the Home position. The Home
position is the position the camera will most likely be in when the camera is
in use. The Stow position is the preferred position when the camera is not
in use, for protecting the camera optics. Both positions are programmable
by the user; refer to the Operation/Configuration Using JCU Buttons sec-
tion for additional information regarding the Home position.
Name Camera
The Name Camera can be used to give the camera a new name. When the
Name Camera function is selected, the current name is displayed on the
screen, and the first character of the name is blinking. The puck can be
moved fore and aft (or twisted) to change the character. The next charac-
ter can be selected by moving the puck to the right.
The possible characters that can be used include the letters of the alphabet
(upper or lower case), the numbers
0-9
, and the hyphen symbol (
-
). When
the name has been entered completely, push the puck to exit.
Then confirm the new camera name or cancel and continue making
changes. When you are finished, select Exit.
Surveillance Mode
The Surveillance Mode entry will lead to the following menu:
The User Programmable Button can be programmed to enable or disable
Surveillance Mode (refer to the section above called User Programmable
Button). When the USER button is configured with the Surveillance Mode
setting, the Surveillance Mode will be enabled when the USER button is
pressed. When the camera is in Surveillance Mode, it will cause the cam-
Summary of Contents for M-Series
Page 1: ...M Series 432 0003 00 10 Revision 140 January 2011 Operator s Manual ...
Page 4: ...432 0003 00 10 rev 140 M Series Operator s Manual 6 Custom Network Applications 61 ...
Page 6: ...8 432 0003 00 10 rev 140 M Series Operator s Manual ...
Page 61: ...432 0003 00 10 rev 140 M Series Operator s Manual 63 ...
Page 62: ...64 432 0003 00 10 rev 140 M Series Operator s Manual ...
Page 63: ...NOTES 432 0003 00 10 rev 140 M Series Operator s Manual 65 ...