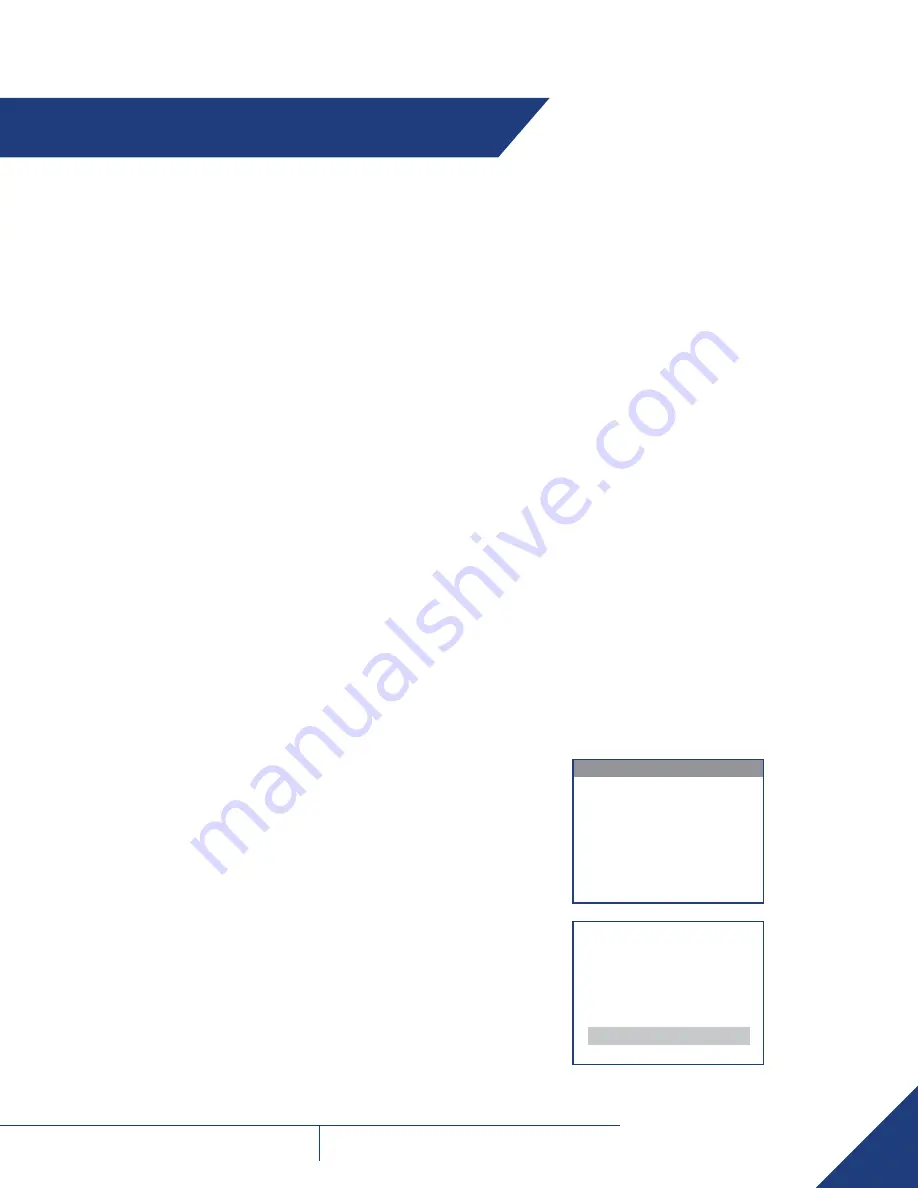
20
FLIR
THERMOSIGHT PRO
U S E R M A N U A L -
Rev 1
SECTION 6. MAINTENANCE
6.1 BATTERY REPLACEMENT
Refer to Part 2.2 for battery installation procedure.
6.2 CLEANING THE THERMOSIGHT PRO
Wipe the housing with a damp cloth as needed.
CAUTION:
Do not use abrasives or solvents to clean the housing, lens,
or display window. Do not use ammonia-based cleaning products to
clean the lens. Doing so may damage the anti-reflective coating of the
lens.
The ThermoSight Pro thermal camera lens is designed for the harsh
outdoor environment and has a coating for durability and anti-
reflection, but it may require cleaning occasionally. Avoid scratching
the lens and/or leaving fingerprints on the optics. The camera optics
can be damaged by improper cleaning. Clean the lens according to
the instructions below when image quality degradation is noticed or
excessive dirt or other contaminant is on the lens.
Do not use abrasive materials, such as paper or scrub brushes as this
will possibly damage the lens by scratching it. Only wipe the lens clean
when there is visible contamination on the surface.
PREFERRED METHOD FOR CLEANING THE LENS
Materials:
• Optical-grade cloth
• Pure water (de-ionized or other)
• Isopropyl alcohol (IPA)
Saturate a piece of the lens tissue with the water and drape it over
the lens. Let the surface tension of the water pull the tissue onto the
lens surface and then drag the tissue across the lens surface. Repeat
several times with different pieces of tissue.
Repeat the same step using IPA instead of water. Drag the final piece
of tissue over the lens several times to prevent pooling, which could
leave a residue behind.
6.3 FIRMWARE UPDATE PROCEDURE
6.3.1 THERMOSIGHT PRO PTS SERIES UPDATE
STEPS
1. Go to RESOURCES tab at
www.flir.com/OTS
.
2. Download the latest version of the software for the ThermoSight Pro
PTS series
OTS_ThermoSightPro_Vxxx.x.bin
.
NOTE:
ThermoSight Pro firmware, is compatible with all ThermoSight
Pro series models.
3. Turn the ThermoSight Pro unit on.
4. Check to make sure the unit has a fully green battery indicator for
approximately 30 seconds before connecting the USB.
5. Connect the ThermoSight Pro to your computer using the USB cable.
6. Copy or Drag the
OTS_ThermoSightPro_Vxxx.x.bin
file into the
root directory of the FLIR USB drive folder.
7. Safely disconnect the unit from your computer.
a. After disconnecting, the screen will show “
Uploading PTS
software
”. Upload will take up to 20 seconds. The camera is fully
functional, the upload happens in background.
b. If the software version matches the existing loaded software the
system will not run the update.
8. A menu will appear asking “
Update Now? Yes/No
”.
a. If “Yes” is selected, update will start immediately, and the screen
will display “
Updating ThermoSight Pro Software
”.
i. The camera will self-restart to finish the update.
1) A factory defaults reset is recommended after a successful
software update.
2) This will not reset the boresight setting.
3) This will not reset compass calibration.
4) This will not reset shot activation setting.
b. If “No” is selected the update will be seamless on the next restart.
UPDATE NOW?
> No
Yes
Updating ThermoSight Pro SW





































