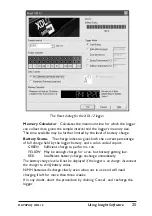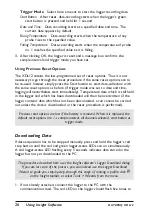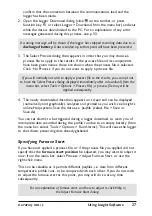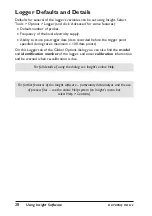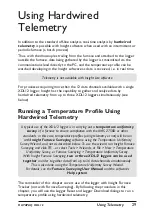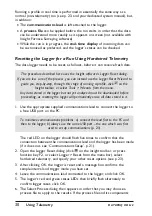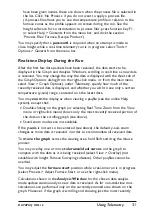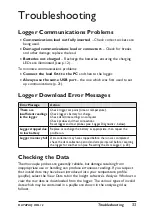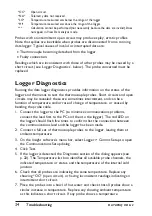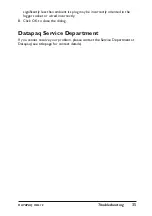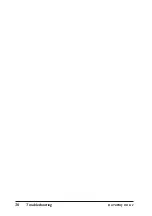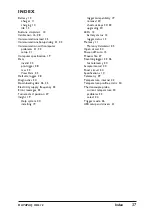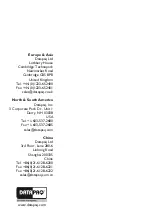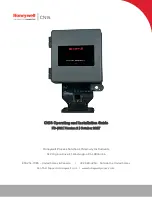Running a profile in real time is performed in essentially the same way as a
normal (non-telemetry) run (see p. 23, and your dedicated system manual), but,
in addition:
x
The
communications lead
is left attached to the logger.
x
A
process file
can be applied before the run starts in order that the data
can be understood more readily as it appears on screen (not available with
Insight Furnace Surveying software).
x
While the run is in progress, the
real-time display
of incoming data can
be customized as preferred, and the logger’s status can be checked.
Resetting the Logger for a Run Using Hardwired Telemetry
The data logger needs to be reset, as follows, before it can receive fresh data.
The procedure described here uses the Insight software’s Logger Reset dialog.
If you are less sure of the process, you can instead use the Logger Reset Wizard to
guide you, step-by-step, through this stage of running a profile: click on the
Insight toolbar, or select Tools > Wizards from the menu.
Any data stored in the logger but not yet analyzed must be downloaded before
proceeding, as resetting the logger will permanently erase all data stored in it.
1. Use the appropriate supplied communications lead to connect the logger to
a free USB port on the PC.
To minimize communications problems: a
)
connect the lead first to the PC and
then to the logger; b
)
always use the same USB port – the one which was first
used to set up communications
(p. 21)
.
The red LED on the logger should flash five times to confirm that the
connection between the communications lead and the logger has been made
(if it does not, see ‘Communications Setup’, p. 21).
2. Open the Logger Reset dialog (click
on the Insight toolbar, or press
function key F2, or select Logger > Reset from the menu bar), select
hardwired telemetry, and specify your other reset options (see p. 23).
3. After clicking OK, the logger is reset and a message box confirms the
sample interval and trigger mode you have set.
4. Leave the communications lead connected to the logger, and click OK.
5. The logger’s red and green status LEDs then briefly flash alternately to
confirm logger reset; click OK.
6. The Select Process dialog then appears in order that you may choose a
process file to apply to the results. If the process file and its components
30
Using Telemetry
DATAPAQ XDL12