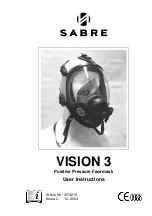Model 90100
Operators Manual
5-2
CAUTION
5.2 Make a Working Disk
Before using the Customization software, we recommend that a working disk be made. To make a
working disk, simply copy all of the files from the disk to a blank, formatted disk. Store the original in a
safe place.
Always operate the Model 90100 TRACKER
System from an AC line power source during the
customization/calibration process to eliminate the
possibility that the 35360A TRACKER Display will
automatically shut off prematurely.
5.3 Connection to the Computer
To prepare the 35360A TRACKER Display for customizing, insert the RS-232 cable into the instrument.
Connect the other end of the RS-232 cable to the computer's serial port. Personal computers have serial
ports that are either 9 or 25-pin. Determine which you have and use the appropriate adapter included
with your 35360A TRACKER Display. Use COM1 if it is available, otherwise use COM2. Turn on the
35360A TRACKER Display. Wait approximately five seconds after turning on the instrument before
starting the Customization software. Place the working disk into the floppy drive. If you wish to operate
the Customization software from the hard drive, copy all of the files from the working disk to a directory on
the hard drive.
5.4 Starting the Customization Software
1. If you are operating from a floppy drive, log onto the drive by typing the drive letter followed by a
colon and press Enter (e.g., for drive A, type a: and Enter).
2. Start the Customization software by typing CUSTOM. If you connected the instrument to COM2 on
your personal computer, type CUSTOM /2.
We recommend that you print a copy of the customization report as your first step in the customization
process. This report will contain all of the customization/calibration values and thus serve as a guide for
returning to the original settings should an operator keyboard error occur during the process. Additionally,
print a copy of the customization report as the final step in the customization process. Use this final
report to verify the new customization/calibration parameter values and then save it in a safe place for
future reference.
5.5 Screen
Formats
The customization software contains two different screens: Display Customization Items (Figure 5-1) and
Display Calibration Items (Figure 5-2).