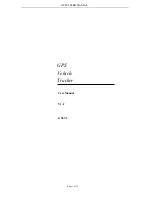Charging the battery
Connect your
FlyNet
XC
to power with the USB cable. It will emit a
sound and the LED will stay on until the battery charging is complete.
Once charge is complete, the LED begins flashing.
During usage, a warning alarm is activated, if the battery level is criti-
cally low.
Settings
Settings on the FlyNet
XC
When the
FlyNet
XC
is not connected to the app, pressing shortly the
ON / OFF button disables and enables the sound of the
FlyNet
XC
.
Settings on PC / MAC / LINUX
To make settings on the device, connect the
FlyNet
XC
to your compu-
ter using the micro USB cable (appears as an USB drive), and open the
CONFIG.TXT file with the help of a text editor, by double clicking. You
can then edit:
FirmwareRev
PilotName
VarioName
GliderType
SoundVolume
SoundEnableConnected
SoundEnableCharging
GpsRate
TakeOffSpeed
SendGpsInfo
SendPressureInfo
Once the settings are done, save the file &
eject
the
FlyNet
XC
,
(on Mac).
5
6
firmware version (no edit possible).
pilot name.
Bluetooth device name.
wing name.
the volume from 0 to 3, 0= no sound, 3=maximum volume.
0=sound disabled when connected to an app 1= sound enabled when
connected to an app.
0=sound disabled when charging battery 1= sound enabled when
charging battery.
the GPS rate, 1=1point each second 5=1point each 5 seconds (we
recommend 5 for a better battery autonomy). You can set up to 1point
each 99 seconds.
speed threshold for the automatic takeoff and landing detection in Kph.
0=GPS records as soon as FlyNet
XC
is switched on. Recommended value is 8.
0=GPS data are not transmitted via Bluetooth, 1=GPS data are transmit-
ted via Bluetooth.
0=pressure data are not transmitted via Bluetooth, 1=GPS data are
transmitted via Bluetooth.