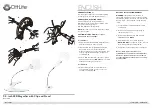iDex Manual
26
Adjusting keyboard shortcuts
You can adjust the keyboard shortcuts to fit a specific
keyboard (such as a keyboard of a laptop) or the wishes of
the user. You need to use the menu “Settings” – “Hotkeys”
A dialog box shows you a list of all available keyboard
shortcuts.
To change a keyboard shortcut, you double-click on the
description of a keyboard shortcut.
Afterwards, you enter the key or key combination of your
choice and select “OK”.