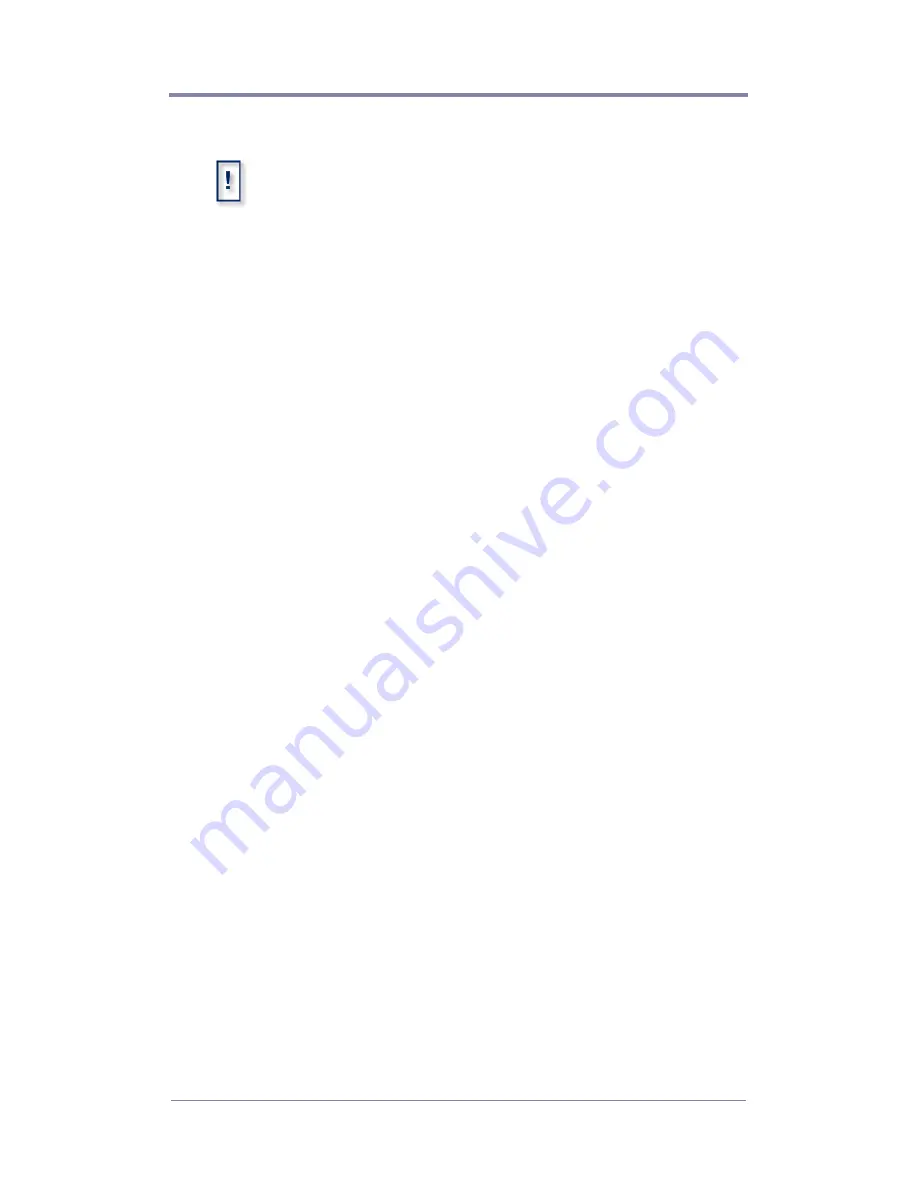
W
EB
V
IEW
41
5. If desired, adjust the rate (in seconds) at which you would like
the graphic overlay to fade in and/or out on the screen.
6. If desired, select the position on the screen where you would
like to have the graphic overlay located (example: left bottom).
7. If desired, use the check boxes on the right side of the screen.
The check boxes correspond to each of the graphic overlay
properties. These check boxes can be used to copy the
properties in their associated frames to all of the existing
graphic overlays across all channels in a playlist. For example,
if you would like ensure that all existing graphic overlays for a
given playlist always appear in the lower right corner, then you
would set the screen position attribute to right bottom and
would check the “Apply to All” box to the right of that frame.
If, for example, you would like to have the same graphic
overlay with all of the same properties applied to all of the
videos in a given playlist, you would check each of the “Apply
to All” boxes to the right of the option frames (Overlay
Filename, Transparency, Key Color, Fade In/Out and Position
on Screen).
8. Click the OK button to save your changes and to return to the
Playlist Editor screen.
Use a solid background (one color) in your graphic overlays
for the Auto key feature to work properly.
Entering your own RGB values for the key color feature only
works with 8 bit bitmap graphics less than or equal to
720x480 resolution.
Summary of Contents for 3.2
Page 1: ...Firefly SC and MZ Media Players Version 3 2 User Manual ...
Page 8: ...vi ...
Page 14: ...xii ...
Page 32: ...18 ...
Page 36: ...22 ...
Page 105: ...WEBVIEW 91 USB Devices Figure 37 Settings USB Devices ...
Page 174: ...160 ...
Page 194: ...180 ...
Page 196: ...182 ...
Page 205: ......
Page 206: ...813 0049c 2004 Focus Enhancements ...
















































