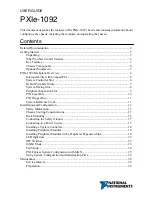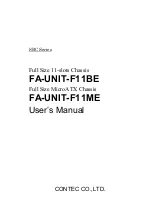©2017 Forcepoint LLC. All rights reserved.
9
Configuration Overview
Below is an overview of remaining configuration steps for each blade. Please refer to the Getting Started Guide for
more details.
Pre-Configuration
1. Download Forcepoint Security Installer from www.forcepoint.com.
2. Configure and launch Microsoft SQL Server 2008/2012 off-chassis.
3. Install Forcepoint Security Manager and reporting components off-chassis.
Initial Configuration
Forcepoint Security Manager:
Enter subscription key and customize policies.
Content Gateway Manager:
Configure authentication and select protocols.
8
Access Firstboot Configuration
During the firstboot wizard, you must select or point to the IP address of the policy source machine. Set that server up
off-chassis first, or use Slot-1 for the policy source.
1. From CMC interface, select SLOT-1 and click Launch Remote Console.
2. Begin firstboot configuration wizard.
3. Repeat for each security blade, as directed in the Getting Started Guide. Follow Web or Email steps, as appropriate.
7
Access the CMC
Retrieve your deployment planning worksheet with your IP addresses listed.
1. From your client PC, point an Internet Explorer browser to the IP address of the Dell CMC.
2. Log on with username: root password: Forcepoint#1
3. Select
Server Overview
in the left navigation bar.
4. Select the
Setup
tab.
5. Ensure
QuickDeploy
checkbox is enabled.
6. Set
Starting iDRAC IPv4 Address (Slot 1)
of your assigned IP address range for iDRACs.
7. Click
Save QuickDeploy Settings
.
8. Click
OK
on the popup.
9. Click
Auto-Populate Using QuickDeploy Settings.
Note: Contiguous IP addresses are assigned consecutively to all 16 individual slots for iDRACs.
10. Scroll down to verify the individual iDRACs have been set. Then click
Apply iDRAC Network Settings
.
11. Click
OK
on the popup.
12. Select
Chassis Overview
in the left navigation bar.
13. Select the
User Authentication
tab.
14. Select
User ID 1
.
15. Change the password (this password will be used for accessing the CMC iDRAC and each blade iDRAC). Click
Apply
.
6
Set CMC IP Address
Use chassis LCD to configure CMC.
1. Pull out LCD screen on front of chassis.
2. Select your language preference.
3. Configure the CMC?
YES
4. Specify the network speed.
Auto (1g)
5. Specify the protocol type.
IPv4
6. IP addressing mode:
Static
7. Enter the static IP address of the Chassis Management Controller.
8. Enter the subnet mask for this IP address.
9. Enter the default gateway for this IP address.
10. Confirm your IP address settings.
11. Specify if you want to register DNS.
NO (select
X
)
12. Configure iDRACs?
NO (select
X
)
13. Apply all enclosure settings?
YES
Front of Appliance
5
Power On Appliance
Power on the chassis at the front (lower left corner below slot), and
check the following indicators:
Front:
• Power button is illuminated.
• Hard drive LEDs are green.
Rear:
• Power supply LEDs are green.
• LEDs for both switches, the CMC, and all fans are green.
Disabled
Power Button
Front of Appliance
4
Connect Input Device
1. Connect 4 power cables to the 4 power supply units at the
lower back of the chassis.
2. Connect a Cat 5 cable from the leftmost Chassis Management
Controller (CMC) network port to a switch on the network
for the CMC and iDRAC management IP addresses.
CMC
Gb
STK
X Series™ Getting Started Guide
www.forcepoint.com
Online Support and Contact Information
www.forcepoint.com/support/
Support and Resources