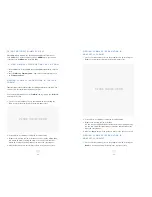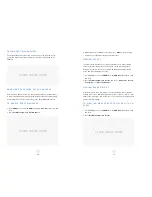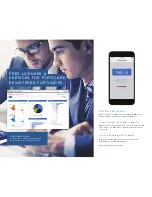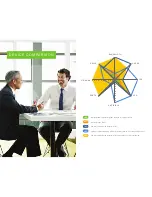.
.
23
22
3. Double-click an event. The
Event Details
page opens.
4. Select the return icon to return to the All Events page.
U S I N G R E P O R T S
The Reports tab offers predefined reports that you can run to extract
information from logs about security, application risk, users, and so on to
produce reports. You can also create custom reports to extract data of
your choice and create a report layout of your choice.
G E N E R AT I N G P R E D E F I N E D R E P O R T S
You can generate reports by using one of the predefined reports.
1. In the
ADOM
list, select an
ADOM
, if using ADOMs. Otherwise, skip this
step.
2. Go to the
Reports
tab.
3. In the
Reports
tree menu, select a report.
PLACE IMAGE HERE
4. (Optional) Edit settings on the Configuration tab, Advanced Settings tab,
and Layout tab.
5. Click the “
Run Report Now
” button.
V I E W I N G C O M P L E T E D R E P O R T S
You can view completed reports in the following formats: HTML, PDF,
XML, and CSV.
1. In the
ADOM
list, select an
ADOM
, if using ADOMs. Otherwise, skip this
step.
2. Go to the
Reports
tab.
3. In the
Reports t
ree menu, select a report.
4. On the
View Report
tab, click the format in which you want to view the
report. For example, if you want to review the report in HTML format,
click the HTML link.
D O W N L O A D I N G C O M P L E T E D R E P O R T S
You can download completed reports to the management computer. The
report is saved as a PDF file. You cannot download reports that are not yet
completed.
1. In the
ADOM
list, select an
ADOM
, if using ADOMs. Otherwise, skip this
step.
2. Go to the
Reports
tab.
3. In the
Reports
tree menu, select a report.
4. On the
View Report
tab, select a
repor
t, and click “
Download
”. The
report is saved as a PDF on the management computer.
PLACE IMAGE HERE