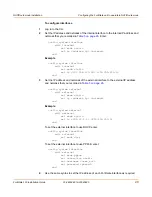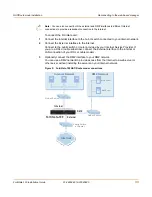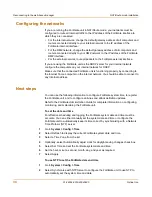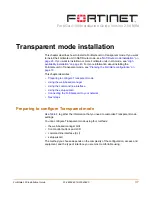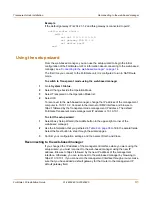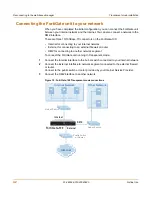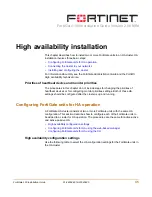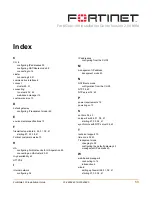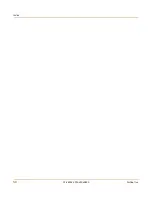Transparent mode installation
Reconnecting to the web-based manager
FortiGate-100 Installation Guide
01-28004-0019-20040830
41
Example
If the default gateway IP is 204.23.1.2 and this gateway is connected to port2:
config router static
edit 1
set dst 0.0.0.0 0.0.0.0
set gateway 204.23.1.2
set device port2
end
Using the setup wizard
From the web-based manager, you can use the setup wizard to begin the initial
configuration of the FortiGate unit. For information about connecting to the web-based
manager, see
“Connecting to the web-based manager” on page 14
.
The first time you connect to the FortiGate unit, it is configured to run in NAT/Route
mode.
To switch to Transparent mode using the web-based manager
1
Go to
System > Status
.
2
Select Change beside the Operation Mode.
3
Select Transparent in the Operation Mode list.
4
Select OK.
To reconnect to the web-based manager, change the IP address of the management
computer to 10.10.10.2. Connect to the internal or DMZ interface and browse to
https:// followed by the Transparent mode management IP address. The default
FortiGate Transparent mode management IP address is 10.10.10.1.
To start the setup wizard
1
Select Easy Setup Wizard (the middle button in the upper-right corner of the
web-based manager).
2
Use the information that you gathered in
Table 8 on page 38
to fill in the wizard fields.
Select the Next button to step through the wizard pages.
3
Confirm your configuration settings, and then select Finish and Close.
Reconnecting to the web-based manager
If you changed the IP address of the management interface while you were using the
setup wizard, you must reconnect to the web-based manager using the new IP
address. Browse to https:// followed by the new IP address of the management
interface. Otherwise, you can reconnect to the web-based manager by browsing to
https://10.10.10.1. If you connect to the management interface through a router, make
sure that you have added a default gateway for that router to the management IP
default gateway field.