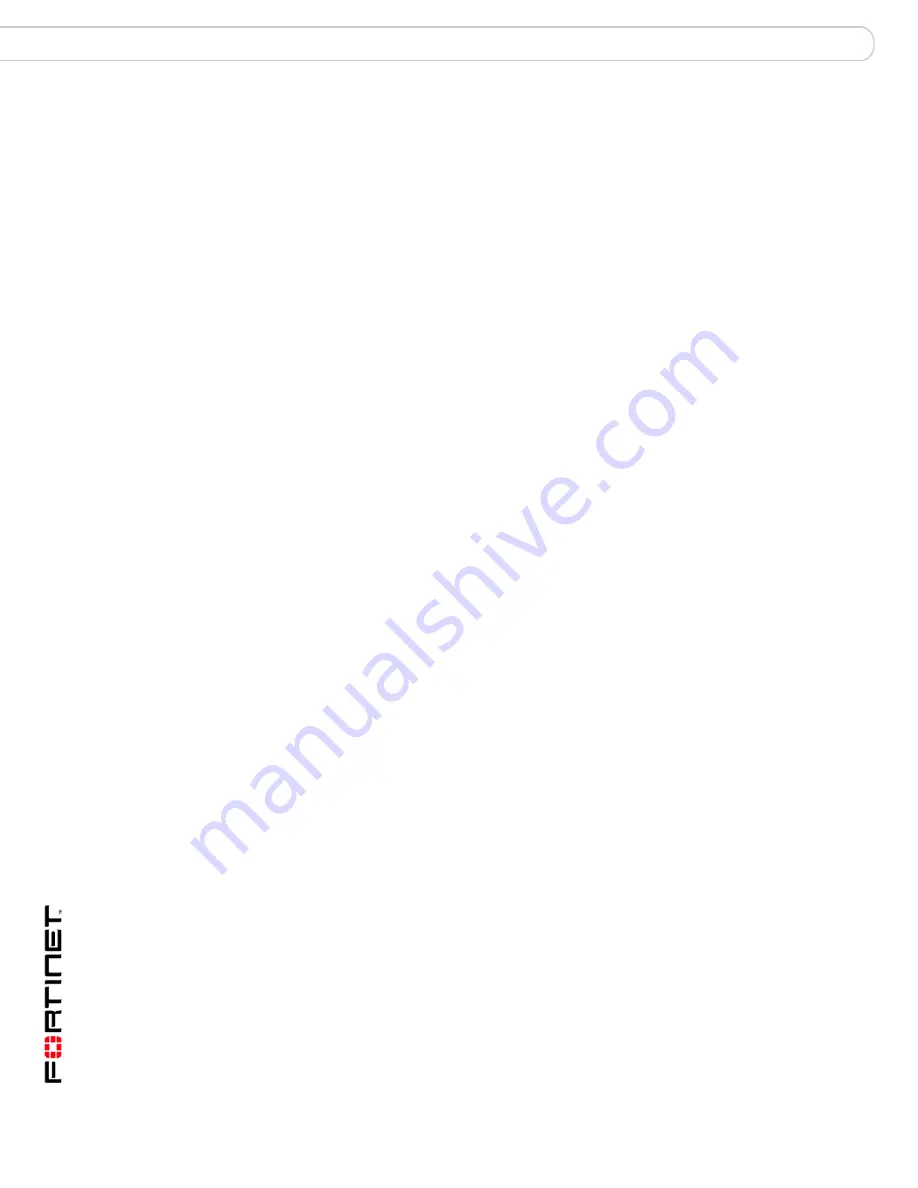
FortiGate-50A/50B, FortiWiFi-50B and FortiGate-100 FortiOS 3.0 MR4 Install Guide
44
01-30004-0265-20070831
Transparent mode installation
Configuring the FortiGate unit
You do not have to reconnect to the web-based manager at this time. Once you
select Apply, the changes are immediate, and you can go to the system
dashboard to verify the FortiGate unit has changed to Transparent mode.
To configure DNS server settings
1
Go to
System > Network > Options
.
2
Enter the IP address of the primary DNS server.
3
Enter the IP address of the secondary DNS server.
4
Select Apply.
Using the command line interface
As an alternative to the web-based manager, you can begin the initial
configuration of the FortiGate unit using the command line interface (CLI). To
connect to the CLI, see
“Connecting to the CLI” on page 23
. Use the information
you gathered in
Table 14 on page 43
to complete the following procedures.
To change to Transparent mode using the CLI
1
Make sure you are logged into the CLI.
2
Switch to Transparent mode. Enter:
config system settings
set opmode transparent
set manageip <address_ip> <netmask>
set gateway <address_ip>
end
After a few seconds, the following prompt appears:
Changing to TP mode
3
To confirm you have changed to transparent mode, enter the following:
get system status
The CLI displays the status of the FortiGate unit including the management IP
address and netmask:
opmode
: transparent
manageip
: <address_ip> <netmask>
You should verify the DNS server settings are correct. The DNS settings carry
over from NAT/Route mode and may not be correct for your specific Transparent
mode configuration.
To verify the DNS server settings
Enter the following commands to verify the FortiGate unit’s DNS server settings:
show system dns
The above command should give you the following DNS server setting
information:
config system dns
set primary 293.44.75.21
set secondary 293.44.75.22
set fwdirtf internal
end
Summary of Contents for Fortigate 100D
Page 83: ...www fortinet com ...
Page 84: ...www fortinet com ...


































