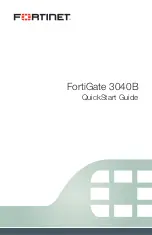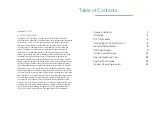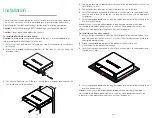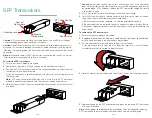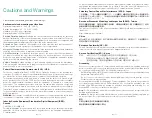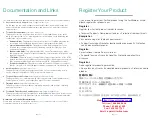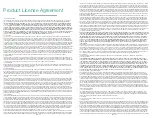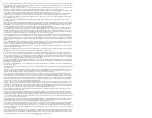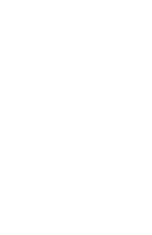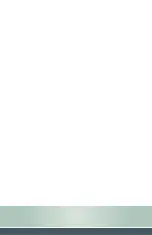Connecting to the FortiGate Unit
The FortiGate unit requires some basic configuration to add it to your
network. These basic steps include assigning IP addresses, DNS
settings, and the default gateway. Until these steps are completed
traffic will not flow through the device.
The FortiGate unit can be configured using the GUI or the CLI.
This section will step you through both methods of connecting to the
unit. Use whichever method you are most comfortable with.
To Connect to the GUI:
1.
Connect the FortiGate unit MGMT1 port to a management computer
using the provided Ethernet cable.
2.
Configure the management computer to be on the same subnet as
the internal interface of the FortiGate unit:
a.
Browse to the
Network and Sharing Center > Change Adapter
Settings > Local Area Connection Properties > Internet Protocol
Version 4 (TCP/IPv4) Properties
.
b.
Change the IP address of the management computer to
192.168.1.2 and the netmask to 255.255.255.0.
3.
To access the FortiGate unit GUI, start a browser of your choice
and browse to https://192.168.1.99 (remember to include the “s” in
https://).
4.
Type
admin
in the
Name
field, leave the
Password
field blank, and
select
Login
.
You can now proceed with configuring your FortiGate unit.
To Connect to the CLI:
You can configure all FortiGate configuration options from the CLI
using
config
commands. The CLI also includes
get
,
show
,
diagnose
,
and
execute
commands for performing various configuration and
monitoring tasks.
1.
Connect the FortiGate unit console port to the management
computer using the provided console cable.
2.
Start a terminal emulation program on the management computer.
Use the following settings:
• Baud Rate: 9600
• Data bits:
8
• Parity:
None
• Stop bits:
1
• Flow Control: None
3.
Press
Enter
on your keyboard to connect to the CLI.
4.
Type
admin
in the
Name
field, leave the
Password
field blank, and
press
Enter
.
You can now proceed with configuring your FortiGate unit.
FSM Modules
Power down the system prior to inserting or removing a FSM module.
To insert the FSM module:
1.
Insert the module into the FSM slot on the unit with the Fortinet and/
or “THIS SIDE UP” labels facing upwards.
2.
Close the latch.
Page 6
Page 7