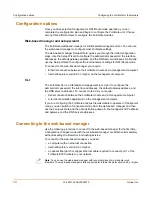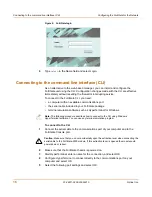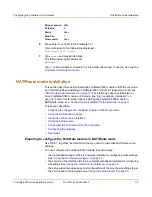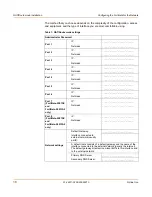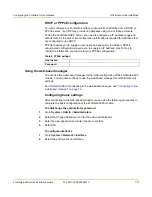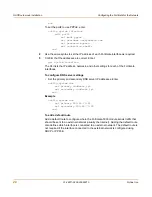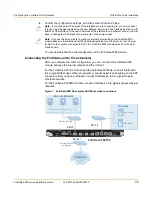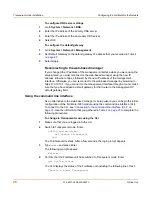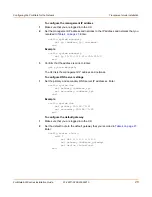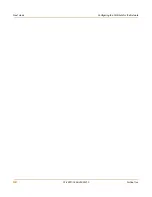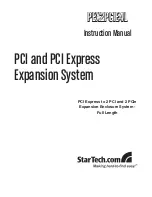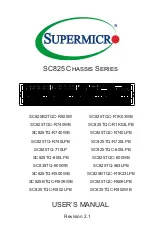28
01-28011-0259-20060210
Fortinet Inc.
Transparent mode installation
Configuring the FortiGate for the Network
To configure DNS server settings
1
Go to
System > Network > DNS
.
2
Enter the IP address of the primary DNS server.
3
Enter the IP address of the secondary DNS server.
4
Select OK.
To configure the default gateway
1
Go to
System > Network > Management
.
2
Set Default Gateway to the default gateway IP address that you recorded in
Table 4
on page 27
.
3
Select Apply.
Reconnecting to the web-based manager
If you changed the IP address of the management interface while you were using the
setup wizard, you must reconnect to the web-based manager using the new IP
address. Browse to https:// followed by the new IP address of the management
interface. Otherwise, you can reconnect to the web-based manager by browsing to
https://10.10.10.1. If you connect to the management interface through a router, make
sure that you have added a default gateway for that router to the management IP
default gateway field.
Using the command line interface
As an alternative to the web-based manager or setup wizard you can begin the initial
configuration of the FortiGate-5000 module using the command line interface (CLI).
To connect to the CLI, see
“Connecting to the command line interface (CLI)” on
page 16
. Use the information that you gathered in
Table 4 on page 27
to complete the
following procedures.
To change to Transparent mode using the CLI
1
Make sure that you are logged into the CLI.
2
Switch to Transparent mode. Enter:
config system global
set opmode transparent
end
The FortiGate unit restarts. After a few seconds, the login prompt appears.
3
Type
admin
and press Enter.
The following prompt appears:
Welcome !
4
Confirm that the FortiGate unit has switched to Transparent mode. Enter:
get system status
The CLI displays the status of the FortiGate unit including the following line of text:
Operation mode: Transparent