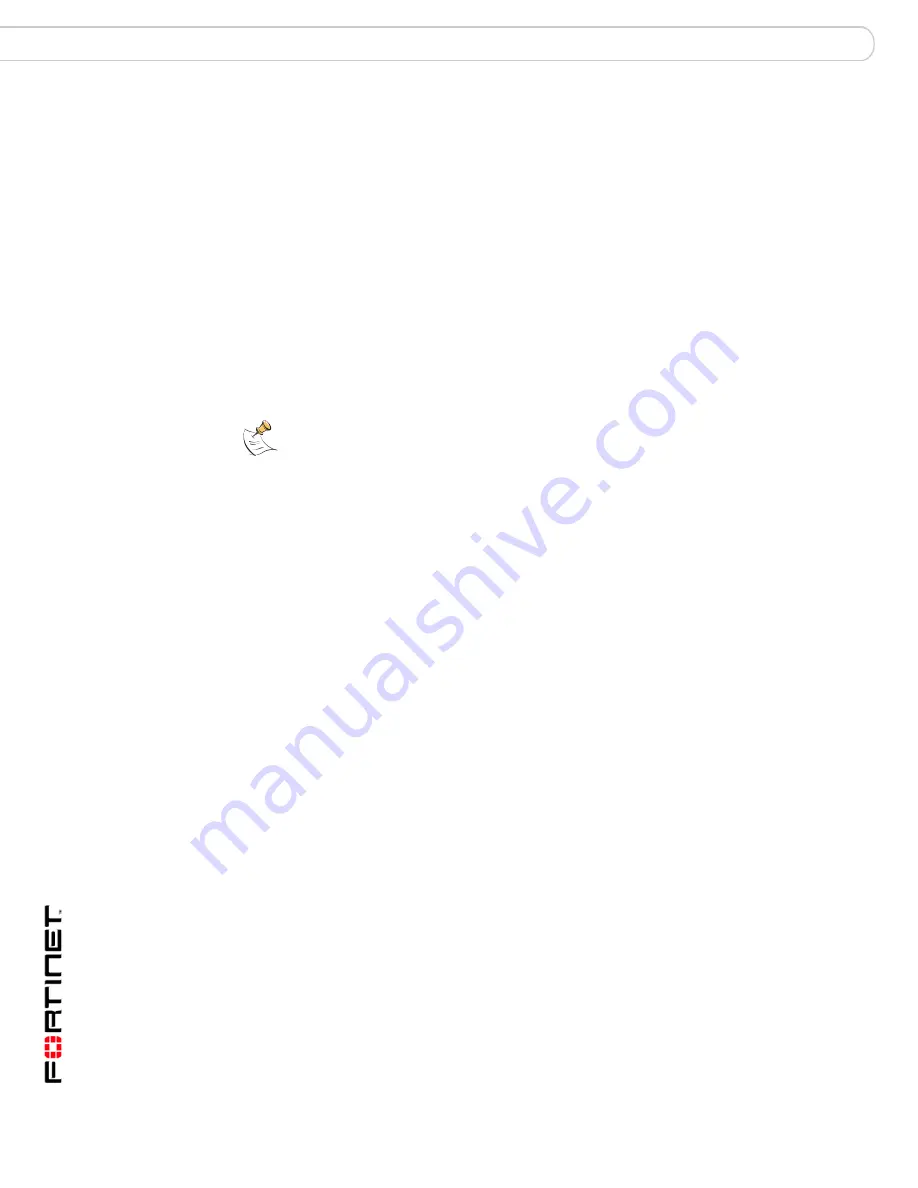
FortiGate-800 and FortiGate-800F FortiOS 3.0MR4 Install Guide
18
01-30004-0269-20070215
Connecting to the FortiGate unit
Installing the FortiGate unit
System Dashboard
After logging into the web-based manager, the web browser displays the system
dashboard. The dashboard provides you with all system status information in one
location. For details on the information displayed on the dashboard, see the
FortiGate Administration Guide
.
Connecting to the CLI
As an alternative to the web-based manager, you can install and configure the
FortiGate unit using the CLI. Configuration changes made with the CLI are
effective immediately, without resetting the firewall or interrupting service.
To connect to the FortiGate CLI you require:
• a computer with an available communications port
• the RJ-45 to DB-9 serial cable included in your FortiGate package
• terminal emulation software such as HyperTerminal for Microsoft Windows
To connect to the CLI
1
Connect the RJ-45 to DB-9 serial cable to the communications port of your
computer and to the FortiGate console port.
2
Start HyperTerminal, enter a name for the connection and select OK.
3
Configure HyperTerminal to connect directly to the communications port on your
computer and select OK.
4
Select the following port settings and select OK
5
Press Enter to connect to the FortiGate CLI.
The login prompt appears.
6
Type admin and press Enter twice.
The following prompt is displayed:
Welcome!
Type ? to list available commands. For information about how to use the CLI, see
the
FortiGate CLI Reference
.
Note:
The following procedure uses Microsoft Windows HypterTerminal software. You can
apply these steps to any terminal emulation program.
Bits per second
9600
Data bits
8
Parity
None
Stop bits
1
Flow control
None










































