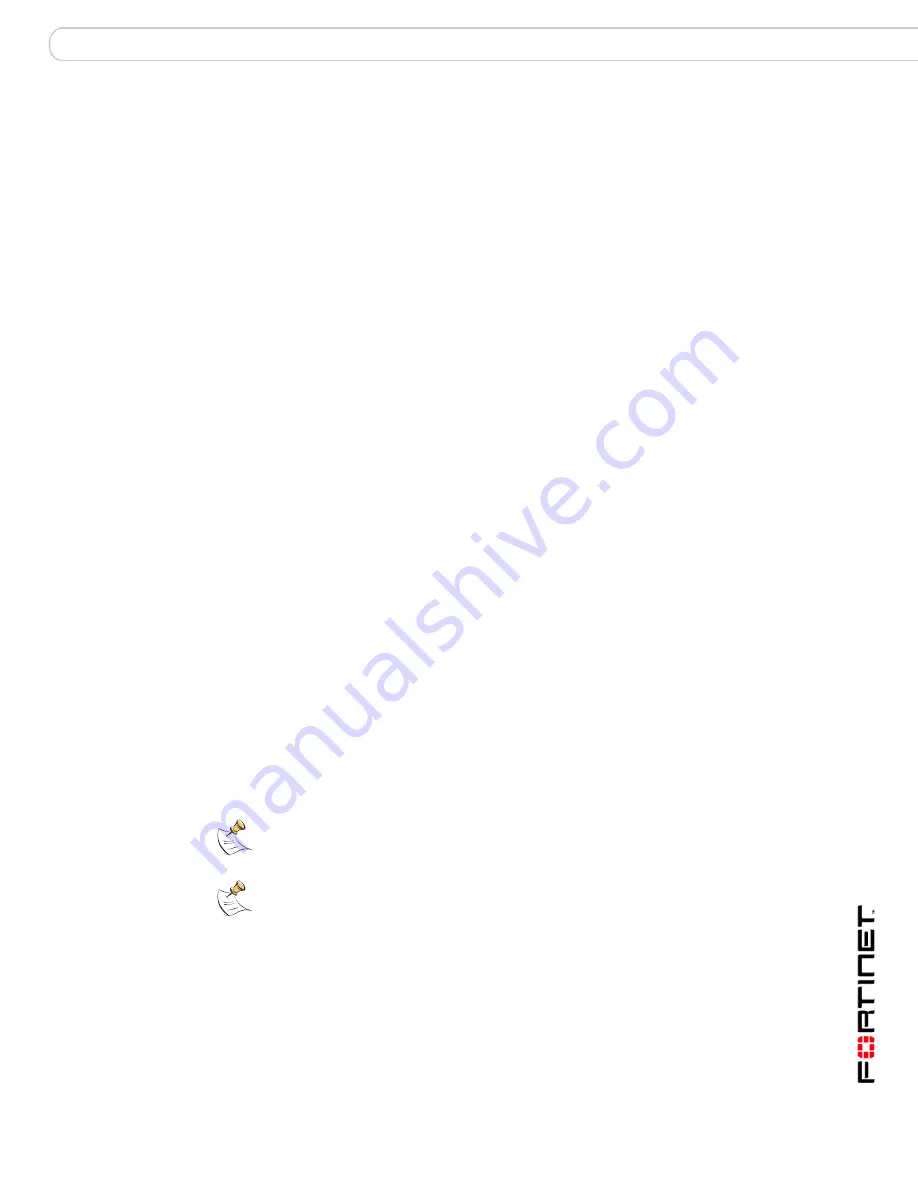
FortiGate Firmware
The FortiUSB key
FortiGate-800 and FortiGate-800F FortiOS 3.0MR4 Install Guide
01-30004-0269-20070215
57
To restore configuration web-based manager
1
Go to
System > Maintenance > Backup and Restore
.
2
Select USB Disk from the restore configuration from list.
3
Select a backup configuration file from the list.
4
Select Restore.
To backup configuration using the CLI
1
Log into the CLI.
2
Enter the following command to backup the configuration files:
exec backup config usb <filename>
3
Enter the following command to check the configuration files are on the key:
exec usb-disk list
To restore configuration using the CLI
1
Log into the CLI.
2
Enter the following command to restore the configuration files:
exec restore image usb <filename>
The FortiGate unit responds with the following message:
This operation will replace the current firmware version!
Do you want to continue? (y/n)
3
Type
y
.
Using the USB Auto-Install feature
The USB Auto-Install feature automatically updates the FortiGate configuration
file and image file on a system reboot. Also, this feature provides you with an
additional backup if you are unable to save your system settings before shutting
down or rebooting your FortiGate unit.
The following procedures use both the web-based manager and the CLI.
However, it is recommended you use the CLI since the login screen may appear
before the installation is complete. The FortiGate unit may reboot twice if installing
the firmware image and configuration file.
To configure the USB Auto-Install using the web-based manager
1
Go to
System > Maintenance > Backup and Restore
.
2
Select the blue arrow to expand the Advanced options.
Note:
You need an unencrypted configuration file for this feature. Also the default files,
image.out and fgt_system.conf, must be in the root directory.
Note:
Make sure at least FortiOS v3.0MR1 is installed on the FortiGate unit before
installing.































