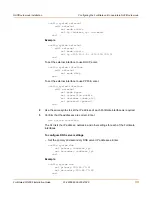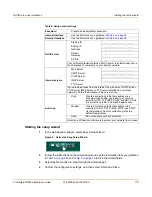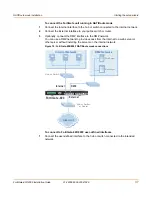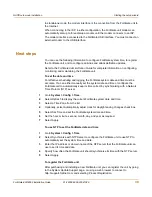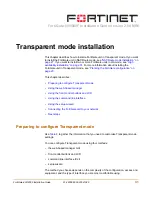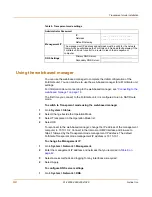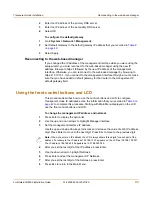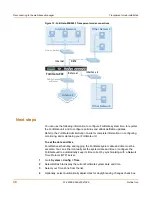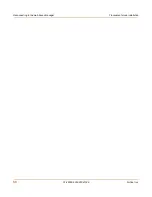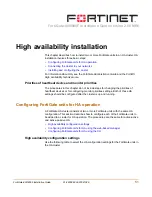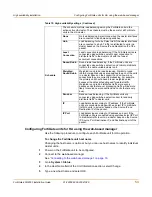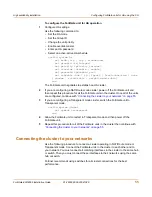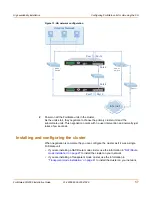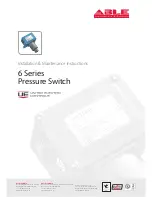44
01-28006-0024-20041026
Fortinet Inc.
Reconnecting to the web-based manager
Transparent mode installation
To add a default gateway
1
Press Enter to display the option list.
2
Use the down arrow to highlight Default Gateway.
3
Press Enter and set the default gateway.
4
After you set the last digit of the default gateway, press Enter.
5
Press Esc to return to the Main Menu.
You have now completed the initial configuration of the FortiGate unit and you can
proceed to
“Next steps” on page 48
.
Using the command line interface
As an alternative to the web-based manager or setup wizard you can begin the initial
configuration of the FortiGate unit using the command line interface (CLI). To connect
to the CLI, see
“Connecting to the command line interface (CLI)” on page 17
. Use the
information that you gathered in
Table 9 on page 42
to complete the following
procedures.
To change to Transparent mode using the CLI
1
Make sure that you are logged into the CLI.
2
Switch to Transparent mode. Enter:
config system global
set opmode transparent
end
The FortiGate unit restarts. After a few seconds, the login prompt appears.
3
Type
admin
and press Enter.
The following prompt appears:
Welcome !
4
Confirm that the FortiGate unit has switched to Transparent mode. Enter:
get system status
The CLI displays the status of the FortiGate unit including the following line of text:
Operation mode: Transparent
To configure the management IP address
1
Make sure that you are logged into the CLI.
2
Set the management IP address and netmask to the IP address and netmask that you
recorded in
Table 9 on page 42
. Enter:
config system manageip
set ip <address_ip> <netmask>
end
Example