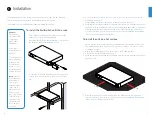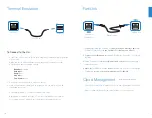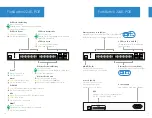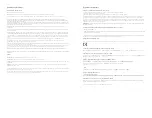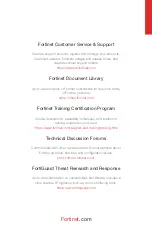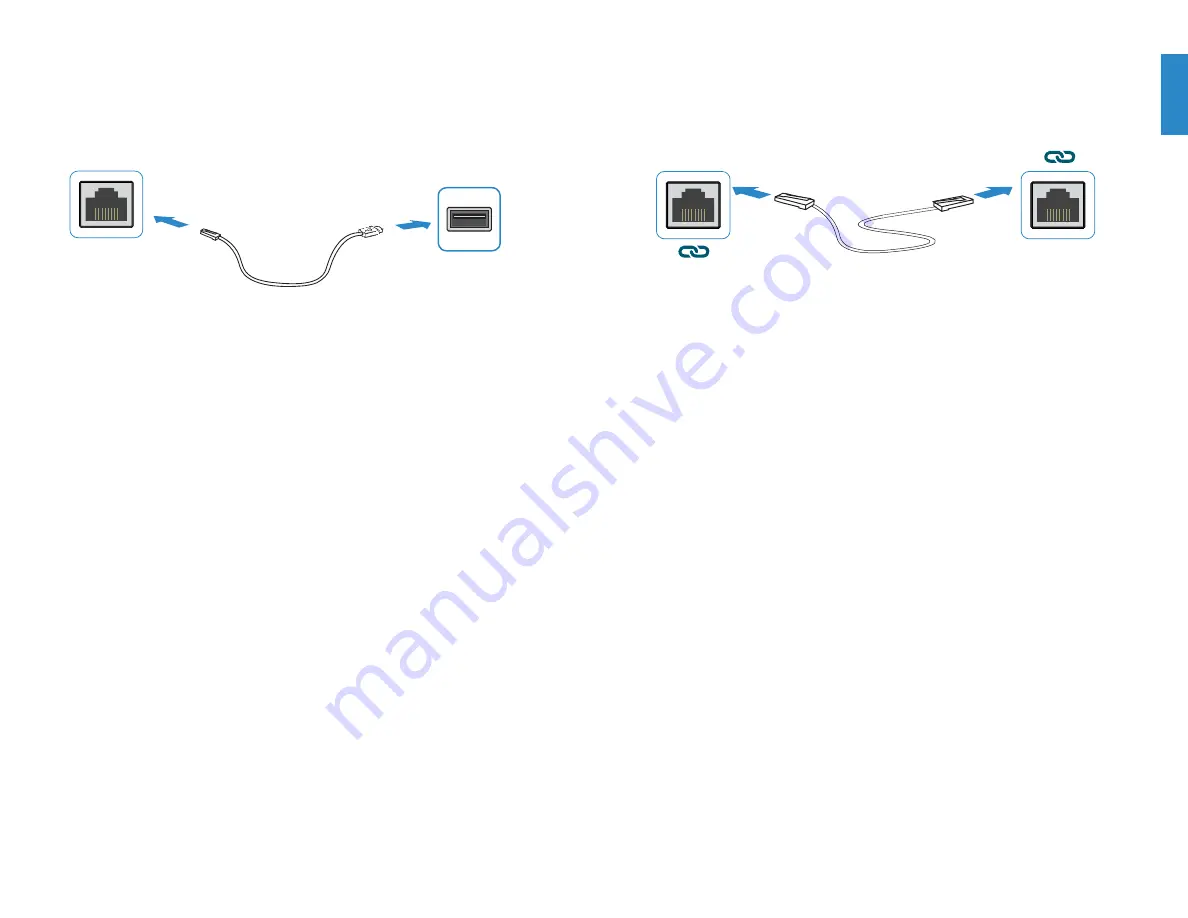
11
10
To Connect to the CLI
1. Connect the device’s
console port
to the management computer using the provided
console cable
.
2. Start a
terminal emulation program
on the management computer, select the
COM port
, and use the following settings:
Baud Rate:
115200
Data bits:
8
Parity:
None
Stop bits:
1
Flow Control:
None
3. Press
Enter
on your keyboard to
connect to the CLI
.
4. Login using username
“admin”
and no password. You can now proceed with
configuring your device.
Get started by typing
“?”
for a list of available
commands
.
Begin typing a command then type
“?”
for a list of available ways to complete.
For example
“config ?”
will show the lowest level of configuration options.
Terminal Emulation
FortiLink
1. Connect a
FortiSwitch FortiLink Port
directly using an Ethernet Cable to a
FortiGate FortiLink Port
or any FortiGate Port that is not an HA port
2. Login to the FortiGate and go to the
WiFi & Switch Controller --> FortiLink
Interface
3.
Add a FortiGate Port
in the FortiLink interface and choose
Automatically
authorize devices
4. When the
FortiSwitch is online
in the
WiFi & Switch Controller --> Managed
FortiSwitch
section, you can now manage your FortiSwitch
FortiSwitch
FortiLink Port
FortiGate Port
Ethernet Cable
Cloud Management
1. Visit
support.fortinet.com
to register your device and cloud management license
2. Sign in at
https://fortilan.forticloud.com
to manage your Inventory List
(Connect a port to the Internet
)
Console Port
USB Port
Console Cable