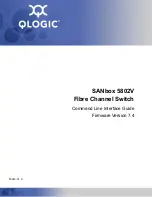© Copyright 2008–2017 Fortinet Incorporated. All rights reserved.
Products mentioned in this document are trademarks or registered trademarks
of their respective holders.
Regulatory Compliance
FCC Class A Part 15 CSA/CUS
Bureau of Standards Metrology and Inspection (BSMI) – Taiwan
The presence conditions of the restricted substance (BSMI RoHS table) are
available at the link below:
https://www.fortinet.com/bsmi
December 15, 2017
Connecting
R
1000B
For future
use
USB
Ports 3 and 4
Power supply
Console
connection Video
connector
Ports 1
and 2
System status
indicator connec-
tor
System ID
button
System status
indicator
Power supply
status indicator
Power supply
fault indicator
AC line status
indicator
USB ports Video
connector
CD Rom
Power
button
NMI button
Sytem ID
button
Drive status
indicator
Drive activity
indicator
Hard drives
Front
Back
Ethernet cables connect to
the internal network and to
the Internet (public switch
or router)
Power cable
connects to
power supply
Ethernet cables connect to
the internal network and to
the Internet (public switch
or router)
Null modem
cable connects to serial
port on management
computer
FortiGate-30B
Tools and Documenation
Copyright 2008 Fortinet Incorporated. All rights reserved.
Trademarks
Products mentioned in this document are trademarks.
QuickStart Guide
Straight-through
Ethernet cable
Power Cable
Null-Modem Cable
(RS-232)
R
1000B
REGISTER
Rackmount rail kit
Package Contents
FortiWeb-1000B
16-30003-883377-20081022
QuickStart Guide
LED
State
Description
Ports 1 and 2
Link (left) and
Activity (right) Off
Not connected to the network.
Link (left) Green
Connected to the network.
Activity (right)
Flashing Amber
Network data is being sent or received.
Ports 3 and 4
Left LED
Green
The correct cable is connected to the interface and the con-
nected equipment has power.
Flashing
Network activity at this interface.
Ports 3 and 4
Right LED
Green
The interface is connected at 1000 Mbps.
Amber
The interface is connected at 100 Mbps.
Off
The interface is connected at 10 Mbps.
LCD panel
Blue
Normal system operation. Flashes when the System ID button is
pressed.
Blue flashing
Both the systems management software and the
identification buttons located on the front and back of the
system can cause the LCD to flash blue to identify a
particular system.
Amber
System requires attention due to a problem with power supplies,
fans, system temperature, or hard drives.
Power button
On
Indicates that power is supplied to the system and the system is
operational.
Off
Indicates that no power is supplied to the system.
Power supply
status indica-
tor
Green
Power supply is operational
Power supply
fault
Amber
Problem with the power supply.
AC line status Green
AC source is connected to power supply.
Hard drives
Green
Drive online.
Slow green blink-
ing
Drive rebuilding.
Blinks amber 4
times per second
Drive failed.
Blinks green,
amber, and off
Rebuild aborted.
Blinks green 2
times per second
Identify drive/preparing for removal.
Off
Drive ready for insertion or removal.
Connector
Type
Speed
Protocol
Description
Ports 1 to 4
RJ-45
10/100/1000 Base-T Ethernet
Copper gigabit connection to 10/100/1000 copper networks.
CONSOLE
DB9
9600 8/N/1
RS-232 serial
Optional connection to the management computer. Provides access to the command line interface (CLI).
USB
USB
USB
Four (2 front and 2 back) optional connections to a USB key for firmware installation.
Hard drives
1 TB
One 3.5” 1TB hard drive is provided. Can support up to two hard drives.
Serial
Connects a serial device to the system. Baud Rate 9600, Data bits 8, Parity None, Stop bits 1.
System ID
button
The ID buttons on the front and back panels are used to locate a system in a rack. When one of these buttons is pushed, the LCD panel on
the front and the System Status indicator on the back flash blue until one of the buttons is pushed again.
Video
Two (one front and one back) ports that connects to a monitor system.
Connect the following to the unit. Ensure the unit is placed on a stable surface or install in a standard 19 inch rack. See the
FortiWeb-1000B Rack Install Guide
for details.
•
Assemble the rails and install the system in the rack following the safety instructions and the rack installation instructions provided with your system.
•
Connect the system’s power cable to the system.
•
Bend the system power cable into a loop and secure the cable to the bracket using the provided tie wraps.
•
Plug the other end of the power cable into a grounded electrical outlet or a separate power source such as an uninterruptible power supply (UPS) or a power distribution unit (PDU).
•
Insert an Ethernet cable into the one of the 4 ports on the FortiWeb unit. Insert the other end to the router connected to the Internet, or to the modem.
•
Press the power button on the system.