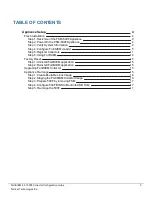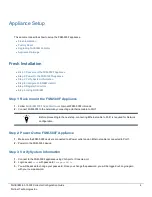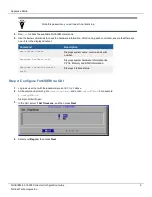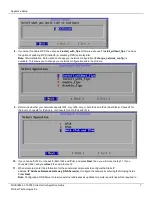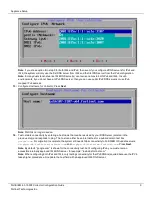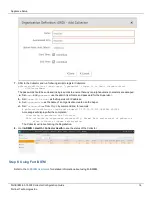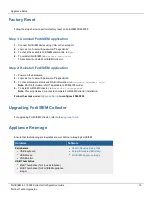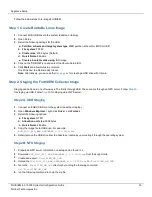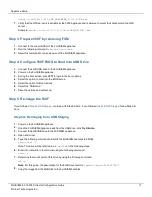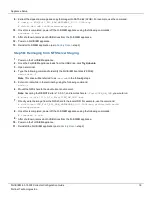Appliance Setup
Follow the below steps to re-image FortiSIEM.
Step 1: Create Bootable Linux Image
1.
Connect 4 GB USB drive to the system (desktop or laptop).
2.
Open Rufus.
3.
Select the following settings for the USB:
a. Partition scheme and target system type
: MBR partition scheme for BIOS or UEFI
b. File system
: FAT32
c. Cluster size
: 4096 bytes (Default)
d. Quick Format
: Enable
e. Create a bootable disk using
: ISO image
4.
Click on the 'CD-ROM' icon and select the Ubuntu Setup ISO.
5.
Click
Start
and allow Rufus to complete.
Once finished, the disk is ready to boot.
Note
: Alternatively, you can use the
for creating a USB drive with Ubuntu.
Step 2: Staging the FortiSIEM Collector Image
Staging can be done in one of two ways. The first is through USB. The second is through an NFS server. Follow
for staging via USB. Follow
for staging via an NFS server.
Step 2A: USB Staging
1.
Connect an 8 GB USB Drive to the system (desktop or laptop).
2.
Open
Windows Explorer
> right-click
Drive
> click
Format
.
3.
Select the following options:
a. File system
: NTFS
b. Allocation unit size
: 4096 bytes
c. Quick Format
: Enable
4.
Copy the image file to USB drive. For example:
FSM_Full_All_RAW_HARDWARE_6.3.1.0338.zip
5.
Safely remove the USB drive from the desktop or laptop by unmounting it through the operating system.
Step 2B: NFS Staging
1.
Prepare an NFS server. Information on setup can be found
2.
Download
FSM_Full_All_RAW_HARDWARE_6.3.1.0338.zip
from the support site.
3.
Create and export
/FortiSIEM_HW_IMG
.
4.
Upload the
FSM_Full_All_RAW_HARDWARE_6.3.1.0338.zip
to
/FortiSIEM_HW_IMG
.
5.
Go to the
/FortiSIEM_HW_IMG
directory by running the following command.
cd /FortiSIEM_HW_IMG
6.
run the following command to unzip the zip file.
FortiSIEM 6.3.1 500F Collector Configuration Guide
16
Fortinet Technologies Inc.