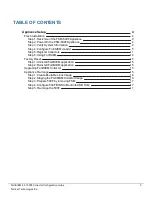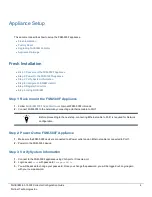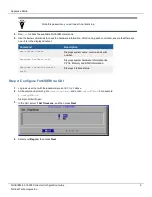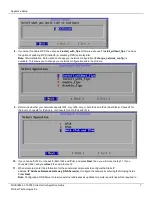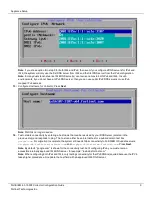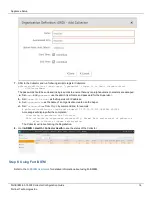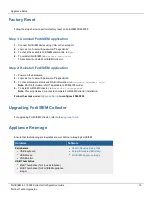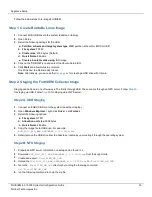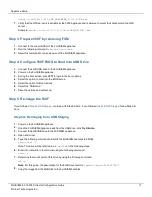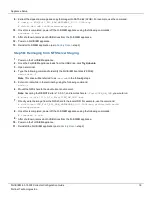Appliance Setup
unzip -c FSM_Full_All_RAW_HARDWARE_6.3.1.0338.zip
7.
Verify that the NFS server is reachable by the 500F appliance and is allowed to mount the sharepoint on the NFS
server.
Example:
mount -t nfs 10.0.0.1:/FortiSIEM_HW_IMG /mnt
Step 3: Prepare 500F by removing FSM
1.
Connect to the console/SSH of the FortiSIEM appliance.
2.
Run the following command:
execute fsm-clean
3.
Allow this command to run and power-off the FortiSIEM appliance.
Step 4: Configure 500F BIOS to Boot into USB Drive
1.
Connect the 4 GB USB drive to the FortiSIEM appliance.
2.
Power on the FortiSIEM appliance.
3.
During the boot screen, press
F11
to login to the boot options.
4.
Select the option to enter into the BIOS set up.
5.
Select the option for Boot options.
6.
Select the 'USB drive'.
7.
Save the options and quit set up.
Step 5: Re-image the 500F
If you followed
, continue with Step 5A here. If you followed
, follow Step 5B
here.
Step 5A: Reimaging from USB Staging
1.
Power on the FortiSIEM appliance.
2.
Once the FortiSIEM appliance loads from the USB drive, click
Try Ubuntu
.
3.
Connect the 8GB USB drive to the FortiSIEM appliance.
4.
Open a terminal.
5.
Type the following command to identify the FortiSIEM boot disk (29.5GB):
sudo fdisk –l
Note: This drive will be referred to as
/dev/sdb
in the following steps.
6.
Enter into root while in the terminal using the following command:
sudo -s
7.
Determine the mount point of this drive by using the following command:
df -l
Note
: For this guide, the assumption for the 8GB mount point is:
/media/ubuntu/123456789/*
8.
Copy the image from the 8GB disk to the FortiSIEM boot disk.
FortiSIEM 6.3.1 500F Collector Configuration Guide
17
Fortinet Technologies Inc.