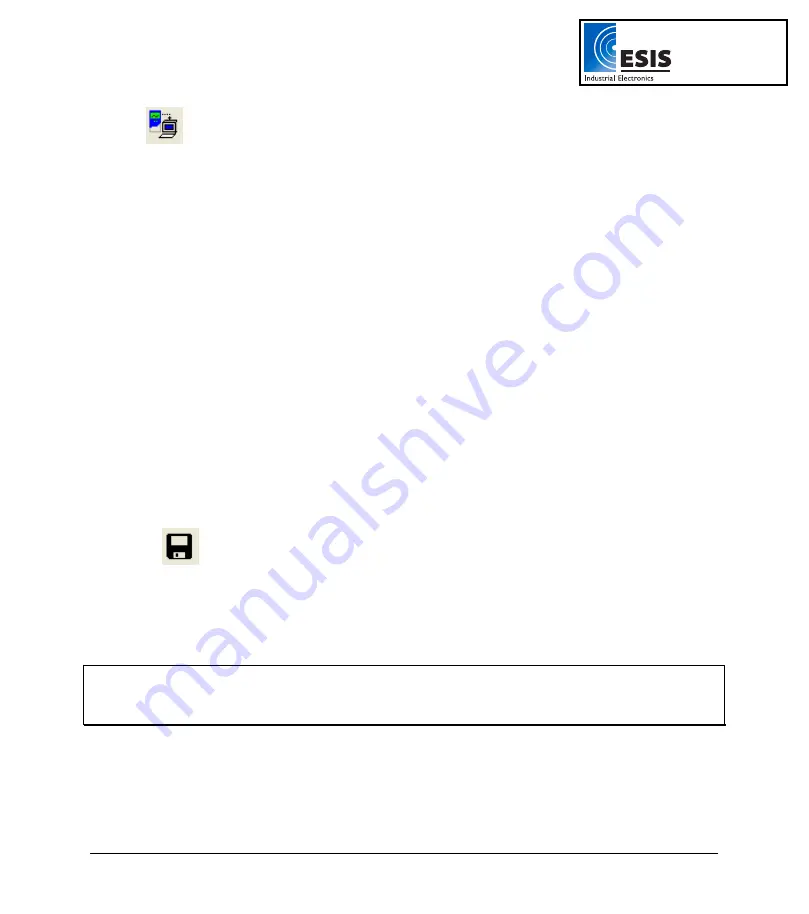
32
Chapter 2 Working with DaqLab
on the main toolbar. This will initiate the Post-Recording Data Transfer
communication mode. Once the transfer is complete, the data will be displayed
automatically in the graph window and in the table window. If there are several files
stored in the
DaqPRO
, the first download will bring up the most recent file; the second
download will bring up the second most recent file, and so on.
•
If you are logging offline at rates of up to 1/s, you can connect
DaqPRO
to the
computer and download the accumulated data at anytime. Apart from during the
transfer period, the data will be downloaded without interrupting the logging process.
•
To download a particular file, choose
Selective download
from the
Logger
menu,
then select the file’s number in the Download dialog.
•
Click
Cancel
in the Download progress window at any time to stop downloading the
data.
Data Dump
If the file you are attempting to download is corrupted for any reason e.g. you turned off the
DaqPRO
in
the middle of logging, before the data could be properly backed up, then DaqLab will download all data
up to the point where the data becomes corrupted and cannot be downloaded.
This is called
Data Dump
.
2.3.4. Saving
Data
Click
Save
on the main toolbar to save your project. This will save all the data sets and graphs
under one project file.
Saving the project will also save any special formatting and scaling you performed.
If you made any changes to a previously saved project, click
Save
to update the saved file or select
Save as…
from the file menu to save it under another name.
Note
:
To delete a specific data set, a graph or a table from the project, use the Data Map (refer to page 43)
To remove unwanted data from a specific data set, apply the crop tool (refer to page 78).
www.esis.com.au
Ph 02 9481 7420
Fax 02 9481 7267
esis.enq@esis.com.au
















































