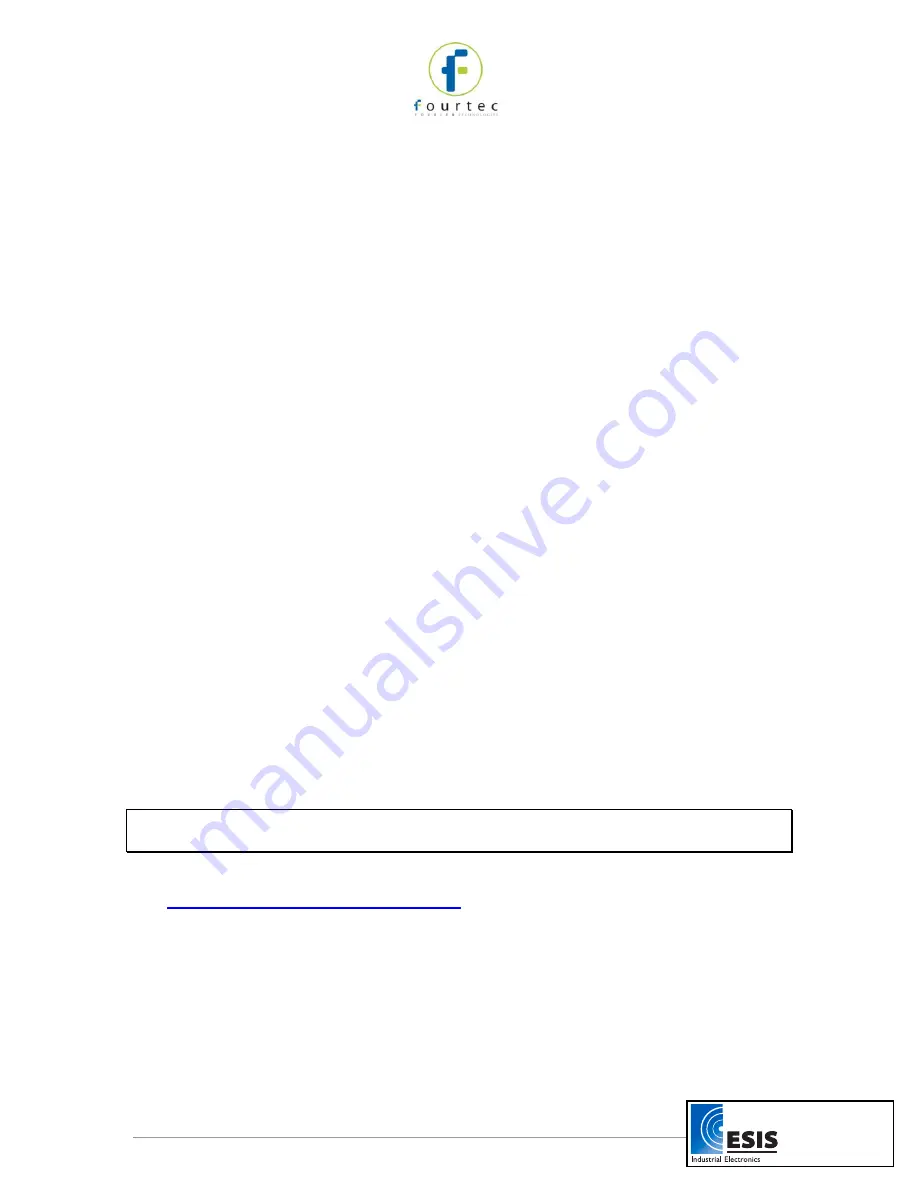
8
Chapter 2
MicroLab Lite
2.1.
MicroLab Lite Software Overview
The
MicroLab
Lite
software was designed to allow for the programming of the desired
data recording specifications for MicroLite, to enable the downloading of recorded data
to a PC, and to store, view and analyze the data.
The
Logger
menu handles all communication between the PC and MicroLite, such as
programming the desired recording mode, starting or stopping data recording, as well as
downloading the data.
The
View
menu controls the various data display options. Data can be viewed in graph
format, in table format, or in both. The
Data Map
is a separate pane that displays a list of
the open data sets. It can also be used to quickly navigate through the data sets.
The
Graph
menu contains all the commands needed to format and edit the graph.
The most common tasks and commands are available as buttons on the
main toolbar
and on the
graph toolbar
.
2.2.
Software Installation
2.2.1.
System Requirements
To work with MicroLab Lite your system should be configured with the following:
Software
Windows 2000, Windows XP, Server 2003 and Vista
Internet Explorer 5.0 or higher
Hardware
Pentium 200 MHz or higher
32 MB RAM (64 MB recommended)
5 MB available disk space for the MicroLab Lite application
2.2.2.
Installation Procedure
Note:
Do not connect the MicroLite to the computer until installation of software and
USB driver is complete.
1. Browse to the fourtec website and download the MicroLab Lite software.
http://www.fourtec.com/download-center
You may either:
a. Click
Save
to save the
MicroLabLite_setup.exe
file to your PC and then
double click the file icon to launch the Installation Wizard.
b. Click
Run
to install the software directly from the fourtec website.
2. The MicroLab Lite software will first be installed. Follow the on-screen instructions to
continue the installation process.
3. Once the MicroLab Lite software has been installed the Silicon Laboratories USB
driver installation will begin automatically. The driver is required in order for the
computer to detect the MicroLite logger.
www.esis.com.au
Ph 02 9481 7420
Fax 02 9481 7267
esis.enq@esis.com.au












































