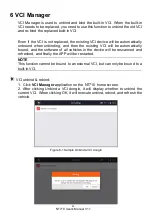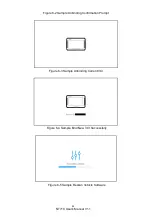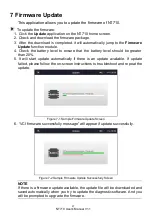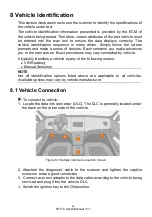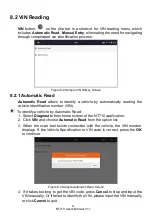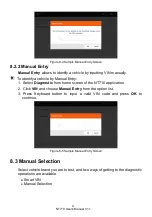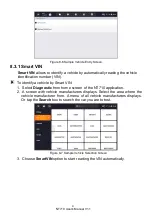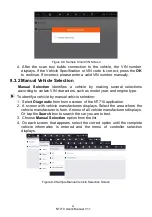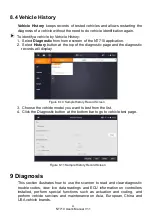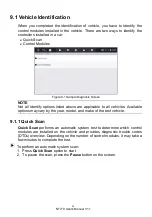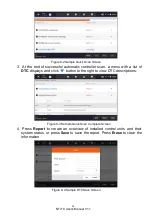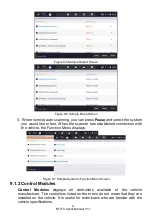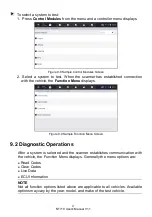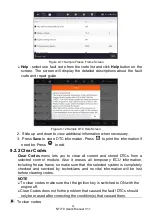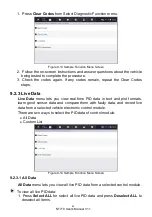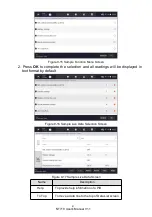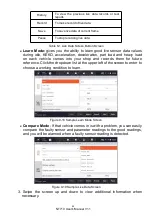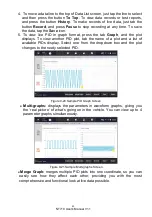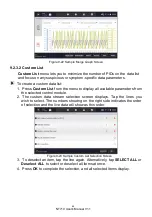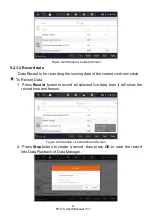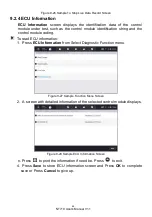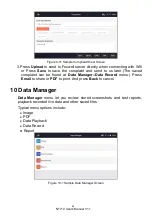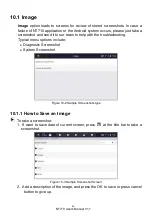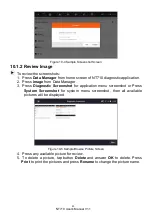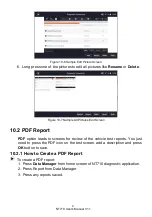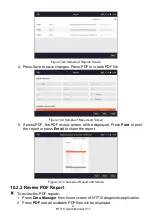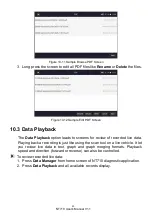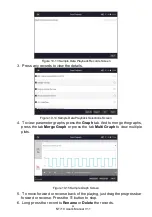39
NT710 User's Manual V1.1
Figure 9-11 Sample Freeze Frame Screen
●
Help
- select one fault code from the code list and click
Help
button on the
screen. The screen will display the detailed descriptions about the fault
code and repair guide.
Figure 9-12 Sample DTC Help Screen
2. Slide up and down to view additional information when necessary.
3. Press
Save
to store DTC information. Press
to print the information if
need be. Press
to exit.
9.2.2 Clear Codes
Clear Codes
menu lets you to clear all current and stored DTCs from a
selected control module. Also it erases all temporary ECU information,
including freeze frame, so make sure that the selected system is completely
checked and serviced by technicians and no vital information will be lost
before clearing codes.
NOTE
●
To clear codes, make sure that the ignition key is switched to ON with the
engine off.
●
Clear Codes does not fix the problem that caused the fault! DTCs should
only be erased after correcting the condition(s) that caused them.
To clear codes: