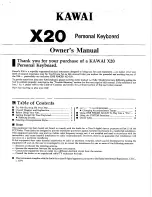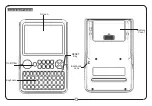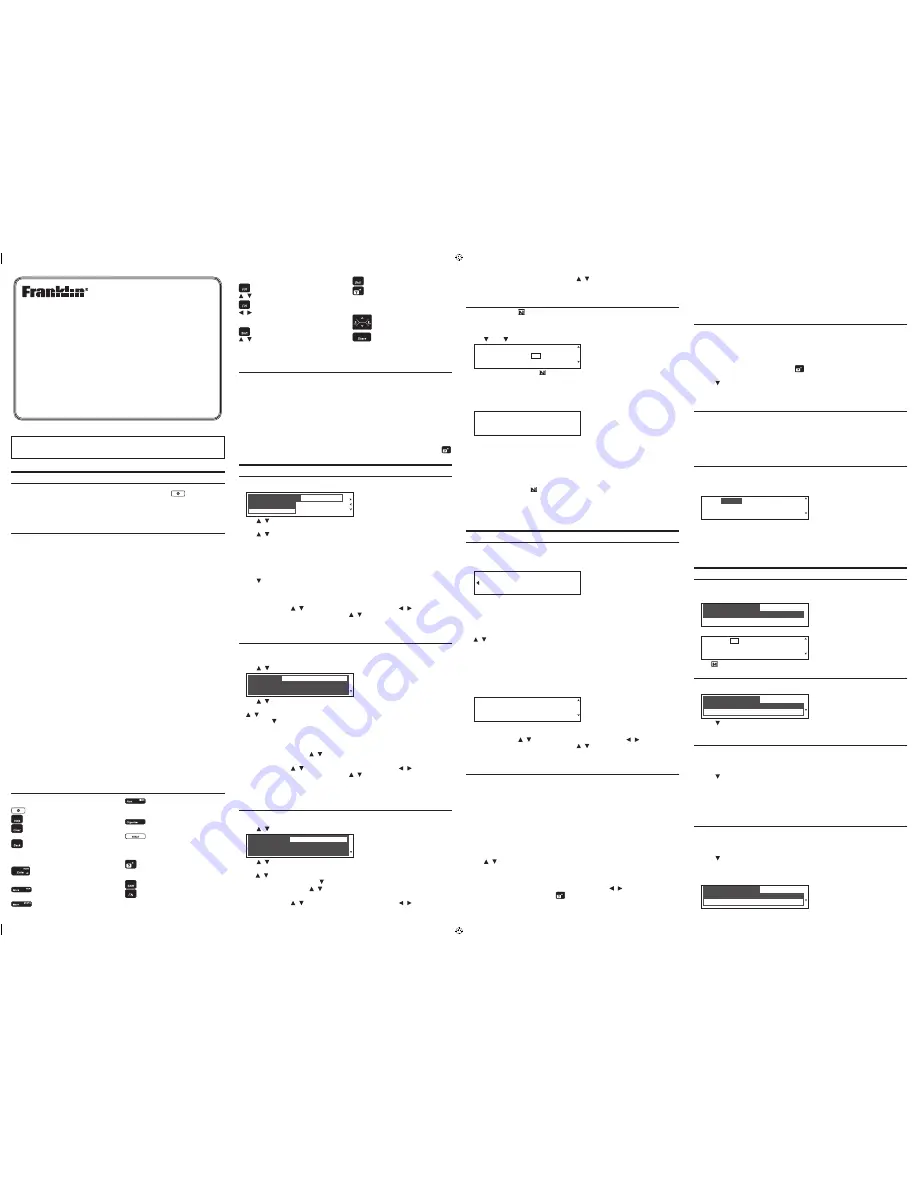
+ At the word search screen, types
an asterisk to stand for a series
of letters in a word.
*Hold the first key while pressing the second.
Direction Keys
Move in the indicated direction.
At menus and dictionary entries,
pages down. At the word search
screen, types a space.
Please read the following safety warnings and precautions before using your device. Note:
If this device is to be used by young children, this User’s Guide should be read to them by an
adult and their use of the device should be monitored. Failure to do so may cause injury.
1. Getting Started
1.1 Using for the First Time
The KJV-570A uses two CR-2032 Lithium batteries that come pre-installed. Turn the device
over and gently pull the battery insulation sheet to remove it. Press
to turn the
product on. Use a paper clip to gently press the RESET button on the back of the device.
For more information, please see “Resetting your Device”. Warning! Pressing the reset
button with more than light pressure may permanently disable your unit. In addition,
resetting the unit may erase settings and information you have entered.
1.2 Installing/Replacing the Batteries
Your device is powered by two CR-2032 lithium batteries. Follow these easy instructions
to install or replace them.
1. Turn the unit off and turn it over.
2. Use the Phillips screwdriver to unscrew the battery cover screw.
3. Push gently on the tab of the battery cover and remove it.
4. Remove the old batteries.
Note:
Use a paper clip if necessary to remove the old batteries.
5. Install 2 new CR-2032 lithium batteries in their place with positive polarity facing
up.
Important:
Be sure that the batteries are installed correctly. Wrong polarity may
damage the unit.
6. Replace the battery cover and secure it with the screw.
The batteries should be changed when you see a low battery warning. Please have 2 new
CR-2032 batteries and a small Phillips screwdriver at hand before you follow the steps
below. Warning! If the batteries wear out completely, or if you take more than a few
seconds while changing the batteries, any user-entered information may be erased. You
should always keep written copies of your important information.
Battery Precautions
• Non-rechargeable batteries are not to be recharged. Never recharge batteries that
come with the device.
• Rechargeable batteries are to be removed from the device before being charged.
• Rechargeable batteries are only to be charged under adult supervision.
• Do not mix alkaline, standard (carbon-zinc), or rechargeable (nickle-cadmium)
batteries.
• Different types of batteries or new and used batteries are not to be mixed.
• The supply terminals are not to be short-circuited.
• Do not expose batteries to direct heat or try to take batteries apart. Follow the battery
manufacturer’s instructions for battery use.
• Always remove a weak or dead battery from the device.
• To avoid damage caused by leakage of the battery fluid, replace the battery or
batteries once every two years regardless of how much the device has been used
during that time.
• Should a battery leak, the device may become damaged. Clean the battery
compartment immediately, avoiding contact with your skin.
• Keep batteries out of reach of small children. If swallowed, consult a physician
immediately.
1.3 Key Guide
1.4 Navigation
Follow the Arrows
The flashing arrows on the right of the screen show in which direction you can move
around menus or view more text.
Resuming Where You Left Off
You can turn your electronic Holy Bible off at any passage. When you turn it on again, the
last passage that you viewed appears, unless you had previously turned on the
Learn a
Verse
feature. If
Learn a Verse
is on, you will see a verse for you to memorize. To return to
your last viewed passage, press BACK.
Where in the Holy Bible Am I?
At any Holy Bible verse, you can view its book, chapter, and verse number by pressing
.
2. Reading the Holy Bible
2.1 Selecting Books and Chapters
Old Testament
and
New Testament
contain the Books of the Holy Bible.
1. Press BIBLE until you see the Bible menu.
HOLY BIBLE (KJV)
SETTINGS
OLD TESTAMENT
NEW TESTAMENT
2. Use / to highlight Old Testament or New Testament and press ENTER to select
it.
3. Use / to highlight a Book and press ENTER to select it.
You can also type the name of a Book to highlight it. For example, with
New Testament
selected, press R to go directly to
Romans
.
Note:
For Books that begin with numbers, type the number by holding FN and
pressing the number key. For example, you can find
2 Kings
in the
Old Testament
by
holding FN and pressing W and then pressing K. You can also find it by typing IIK. That
is, type “I” for 1 or “II” for 2.
4. Use to highlight a Chapter or type its number and press ENTER to select it.
For example, to highlight
Chapter 5
, press T. Note: Numbers are automatically active at
a Chapter menu.
5. Use SPACE to page down.
Hold FN and press / to page up or down. Hold FN and press / to go to the
next or previous verse. Hold CAP and press / to go to the previous or next Chapter.
6. Press CLEAR when done.
Press BACK to return to the previous screen.
2.2 Using the Index
Index
contains a list of popular Chapters with their titles, arranged in the order that they
appear in the Holy Bible.
1. Press BIBLE until you see the Bible menu.
2. Use / to highlight Index and press ENTER to select it.
INDEX
GENESIS 1:1 THE HISTORY OF
CREATION
3. Use / to highlight a selection and press ENTER to select it.
You can also type the name of the Book to go directly to that part of the list, then use
/
to highlight the section you want. For example, to highlight
Isaiah 25:1
, type IS,
then press until you see the index entry for
Isaiah 25:1
.
Note:
For Books that begin with numbers, type the number by holding FN and
pressing the number key. For example, you can find
2 Kings
in the
Old Testament
by
holding FN and pressing W and then pressing K. You can also find it by typing IIK. That
is, type “I” for
1
or “II” for
2
.
Note:
Hold CAP and press / to go directly to start or end of the list.
4. Use SPACE to page down.
Hold FN and press / to page up or down. Hold FN and press / to go to the
next or previous verse. Hold CAP and press / to go to the previous or next Chapter.
5. Press CLEAR when done.
Press BACK to return to the previous screen.
6. Press BACK to return to the Index.
2.3 Viewing Devotional Verses
Devotional
contains a list of inspirational Verses.
1. Press BIBLE until you see the Bible menu.
2. Use / to highlight Devotional and press ENTER to select it.
DEVOTIONAL
JAN. 1, REVELATION 22:13
ALPHA AND OMEGA
3. Use / to highlight a selection and press ENTER to select it.
You can also type the name of the month to go directly to that part of the list, then
use / to highlight the one you want. For example, to see the Devotional Verse for
October 23, type O, then press until you see the entry for
Oct. 23
.
Note: Hold CAP and press / to go directly to start or end of the list.
4. Use SPACE to page down.
Hold FN and press / to page up or down. Hold FN and press / to go to the
KJV-570A
www.franklin.com
User’s Guide
HOLY BIBLE
KING JAMES VERSION
Function Keys
Turns the device on or off.
Displays a help message.
Goes to the Verse Reference
screen. Clears the calculator.
Backs up, erases a letter, or
turns off the highlight in text.
In the Holy Bible, returns to the
previous screen.
Enters a search request, selects
an item, or begins a highlight in
text.
Expands a search. In the
Organizer, goes to the clock.
Places a bookmark. In the
Organizer, goes to the databank.
Combination Keys*
+ Pages up or down.
+ In Bible text, goes to the
previous or next verse.
Following a search, goes to the
previous or next match.
+ At a menu, goes to the first or
last item. In Bible text, goes to
the start or end of the previous
or next chapter.
next or previous verse. Hold CAP and press / to go to the previous or next Chapter.
5. Press CLEAR when done.
Press
BACK to return to the previous screen.
2.4 Viewing Footnotes
Whenever you see an after a word in a verse, that word has a footnote. You can easily
view these footnotes. Try this example.
1. Go to Psalms 18:2.
To learn how, see “Finding Holy Bible Verses.”
2. Use , FN + or SPACE to scroll down.
strength, in whom I will
trust; my buckler N , and
the horn of my salvation,
Notice the footnote marker .
3. Press ENTER to start the highlight.
4. Use the navigation button to move the highlight to the desired footnote and then
press ENTER to view it.
Or you can hold FN and press ENTER to immediately open the note.
Note: This functions only when one footnote marker is on the screen.
buckler : shield, hand-
shield
5. Press BACK to return to the verse.
Understanding Footnotes
The footnotes in this Holy Bible have been added by Franklin Electronic Publishers to
clarify the meaning of archaic English words. These footnotes are not part of the original
King James Bible
.
When More Than One Footnote Marker Appears
Sometimes more than one appears on the screen.
Hold FN and press ENTER to automatically highlight the first footnote marker. Continue
to hold FN and press ENTER to cycle the highlight through all the footnote markers on
the screen. When the highlight is on the footnote you want to open, press ENTER to view
the text of the footnote. Press BACK to go back to the verse.
3. Searching
3.1 Finding Holy Bible Verses
To go directly to a specific Holy Bible verse, enter its Book title, Chapter number, and Verse
number. If you enter only a Book title and Chapter number, you will go to the start of the
Chapter. If you enter only a Book title, you will go to the start of that Book.
1. Press CLEAR or press BIBLE until you see the Verse Reference screen.
Book/Chapter/Verse
2. Type a Book title.
To erase a letter, press BACK.
When you type the initial letters of a Book title, it will be automatically completed for
you. For example, type LA for
Lamentations
, LE for
Leviticus
or LU for
Luke
.
Note: If you have not typed enough letters for the Book title to autocomplete, you can
see a list of all Books that match the letters you have entered by pressing ENTER. Press
/
to highlight the Book you want and then press ENTER to return to the Verse
Reference screen and finish typing the Chapter and Verse.
Note:
For Books that begin with numbers, type the Roman numeral using the I key. For
example, you can find
2 Kings
by typing IIK. That is, type “I” for
1
or “II” for
2
. Once the
Book title is filled in, the cursor automatically jumps to the Chapter field.
3. Type a Chapter and Verse number.
Press
Q-P to type a Chapter number. Press SPACE to move to the Verse field and type
the Verse number you want. Note: Numbers are automatically active in the Chapter
and Verse fields.
3:16 For God so loved the
world, that he gave his only
begotten Son, that
4. Press ENTER to go to the Verse you typed.
5. Use SPACE to page down.
Hold
FN and press / to page up or down. Hold FN and press / to go to the
next or previous verse. Hold CAP and press / to go to the previous or next Chapter.
6. Press CLEAR when done.
Press
BACK to return to the previous screen.
3.2 Searching for Words
Just as if you were using a concordance, you can search for almost any word or phrase in
this Holy Bible. Simply enter search words to find their occurrences, or matches.
1. Press FIND.
2. Type your search word(s).
For example, type
Kingdom of God
.
You can type up to 35 letters. To type a space, press SPACE. To erase a letter, press
BACK.
Search results include only those Verses that contain all of the keywords you searched
for. Note: You cannot search for common words such as
and
and
the
on their own.
3. Press ENTER to start the search.
After a search, only those Books with matches are listed in the menu.
Note: The number of matches in each Book is displayed following the Book title.
4. Use / to highlight the Book you want, then press ENTER to see the Chapters of
the selected Book where the matches occur.
For example, select
Psalms [2]
.
You go directly to the text of the first match in the Book of Psalms. Note that the
matching words are boxed in the text. Hold FN and press / to see the next or
previous match. At any time, press
to see your current Verse.
Note: You may also hold FN and press ENTER to go directly to the text at the first
match in the Bible.
5. Press CLEAR when done or press BACK to return to previous screen.
Correcting Misspellings
If you enter a misspelled word, or a word not in this Holy Bible, a list of corrections
appears. Highlight the word you want and then press ENTER, or press BACK to change
your request.
3.3 Finding Letters in Words
If you are uncertain about how to spell a word or if you wish to find prefixes, suffixes, and
other parts of words, type an asterisk (*) in a word. Each asterisk stands for zero, one or
more letters in a word. Note: If you type an asterisk at the beginning of a word, it may take
a little while to find the matching words.
1. Press FIND.
2. Type a word with *s.
To type an asterisk, hold CAP and press
.
3. Press ENTER.
4. Press to highlight the match you want and then press ENTER to search for it.
To learn how to view the matches, please see “Searching for Words.”
5. Press CLEAR when done.
3.4 Expanding Your Search
You can expand your search to find inflections, synonyms and similar words.
1. Press FIND.
2. Type your search word(s) and press ENTER.
3. Press MORE repeatedly to expand the search.
To learn how to view the matches, please see “Searching for Words.”
4. Press CLEAR when done.
3.5 Highlighting Words
You can also search for a word by highlighting it in a Verse. Try this example.
1. Go to Isaiah 12:2.
To learn how, see “Finding Holy Bible Verses.”
2. Press ENTER to start the highlight.
12:2
Behold
, God is my
salvation; I will trust, and
not be afraid: for the LORD
To turn the highlight off, press BACK.
3. Use the navigation button to move the highlight to salvation.
4. Press ENTER to search for the highlighted word.
To learn how to view the matches, please see “Searching for Words.”
5. Press CLEAR when done.
4. Using Bookmarks
4.1 Adding Bookmarks
You can add up to 50 bookmarks to the text of this book for quick reference.
1. Press MARK at any verse to place a bookmark.
You see the bookmarks list with
Add Bookmark
highlighted.
[0] BOOKMARKS:
ADD BOOKMARK
2. Press ENTER to add the bookmark.
M Chapter 23
Psalm 23
A Psalm of David.
The marks its placement.
4.2 Viewing Bookmarks
1. Press CLEAR.
2. Press MARK to view your list of bookmarks.
[2] BOOKMARKS:
PSALMS CHAPTER 23...
ISAIAH CHAPTER 53...
3. Press to highlight a bookmark.
4. Press ENTER to view its verse.
4.3 Deleting a Bookmark
You can delete any bookmark you want. Note: If you reset your device, all your bookmarks
will be lost.
1. Press CLEAR.
2. Press MARK to view your list of bookmarks.
3. Press to highlight the bookmark you wish to delete.
For example, if you had “Isaiah 53” on your bookmark list, highlight
Isaiah Chapter 53
.
4. Press ENTER to go to that verse.
5. Press MARK again.
Remove
: (the last viewed bookmark) appears as the first list item, and is highlighted.
6. Press ENTER to delete the bookmark.
4.4 Adding Notes to a Bookmark
You can add a brief note to accompany any bookmark you have added. Note: If you reset
your device, all your notes will be lost.
1. Press CLEAR.
2. Press MARK to view your list of bookmarks.
3. Press to highlight the bookmark for which you want to add a note.
For example, if you had “Psalms 23” on your bookmark list, highlight
Psalms Chapter 23
.
4. Press ENTER to go to that verse.
5. Press MARK again.
[2] BOOKMARKS:
REMOVE BOOKMARK
ADD NOTES
/
/
/
Goes to the Word search screen.
In the Organizer, goes to the
calculator.
Goes to the Organizer: clock,
databank and calculator.
Toggles between the Bible
menu and the Verse Reference
screen. From the Organizer,
returns to the Holy Bible.
At a menu, displays a menu
item. In text, displays the book,
chapter and verse.
Shifts to type capital letters.
Shifts to allow page up, page
down, and to type numbers.
KJV570A_B_english.indd 1
25/01/2013 3:07 PM