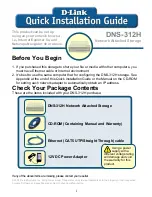25
GB
4
4.5 Delete SYNC folder
1. Open the "Freecom SYNC" configuration menu by clicking with the right
mouse button on the Freecom SYNC icon in the taskbar.
2. Select "Config".
3. Select device (FHD-1) where the folder you want to delete is located.
4. Select "Delete SYNC folder".
5. Select "Yes" if you really want to delete the SYNC folder. All data will be lost.
If you wish not to delete the SYNC folder, please select "No".
4.6 Uninstall SYNC 1.0
Click on "Start", "Control Panel" and "Add or Remove Programs". Select
"Freecom SYNC" and "Change/Remove" and follow the instructions.
4.7 What do I need the SYNC-button for?
The FHD-1 comes with a special feature, which is unique for this kind of product:
SYNC. SYNC is a combination of hard and software that allows you safe and easy
access, transportation and synchronisation of all your data. And you can enjoy
all this by just pressing one single button!
To help you start exploring the various ways you can utilize SYNC to make your
life easier, we are showing how we think you could use SYNC.
4.7.1 Office use
Have you ever had doubts storing your data on the network of your company
only? Sure, there is always a backup of the server but do you really feel good with
this remote backup? The FHD-1 is ideal for making a local backup, which stores
your data independently from your network or local computer. Simply send to
your important files and directories to the SYNC-folder on the FHD-1 and update
your backup from time to time by pressing just one single button. This is
extremely easy and very fast, because the SYNC-tool only backups changed files
via the fast USB-2 connection.
The best thing is, even when your network or local computer is not working, you
can take your FHD-1 to any other computer (equipped with an USB-port) and
continue. Even at your home-office, where you can be close to the people you
love and still having all your business data available. Simply press the SYNC-
button before you leave the office and you are always up to date and can work
with the data on the FHD-1.
The FHD-1 provides a vast amount of memory more than most computers are
equipped with. It is ideal for storing large graphics or videos. The files can be
edited directly from the FHD-1, as its USB-2 connection is fast enough by far.
Delete SYNC folder