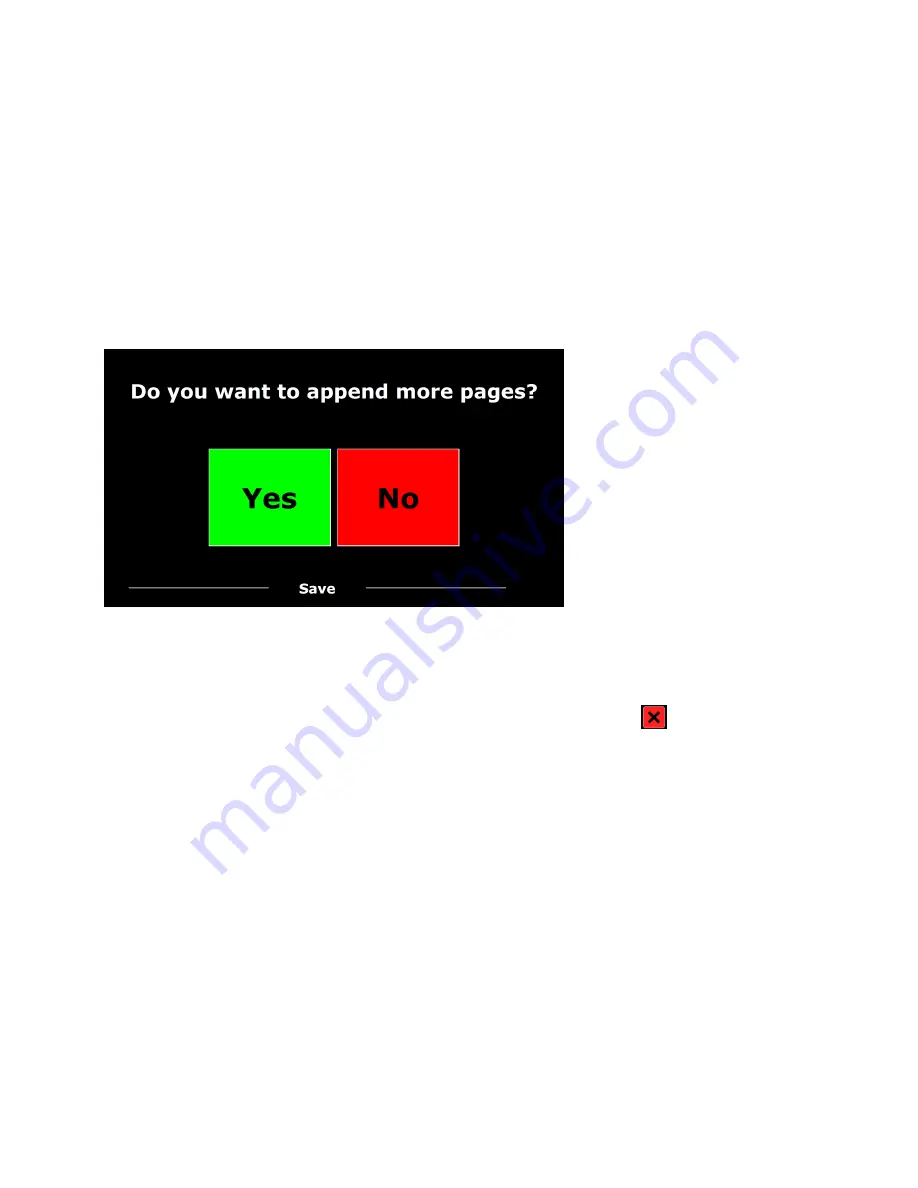
15
4. When the document is saved, the ONYX OCR will ask if you would like to append more pages to the
document.
If you select
No
, the menu closes and shows the document again.
If you select
Yes
, you can start appending more pages to the document by placing the page in the
document outline and tapping the screen once to capture the new page.
To stop appending more pages to the document, tap the red
Close
button
.
5. The ONYX OCR will prompt you with the question if the captured pages should be processed. If
No
is
selected, the conversion to text will be done while reading the document. If
Yes
is selected, all pages will
be processed before returning to the document reading mode. This process may take several minutes,
depending on the number of pages of the document.
By default a document will be saved on the SD card delivered with the ONYX OCR. If you wish to save
your document on a USB drive, connect a USB drive to the ONYX OCR (located on the right side of the
monitor). When a USB drive is connected the document will be saved automatically on the drive.
































