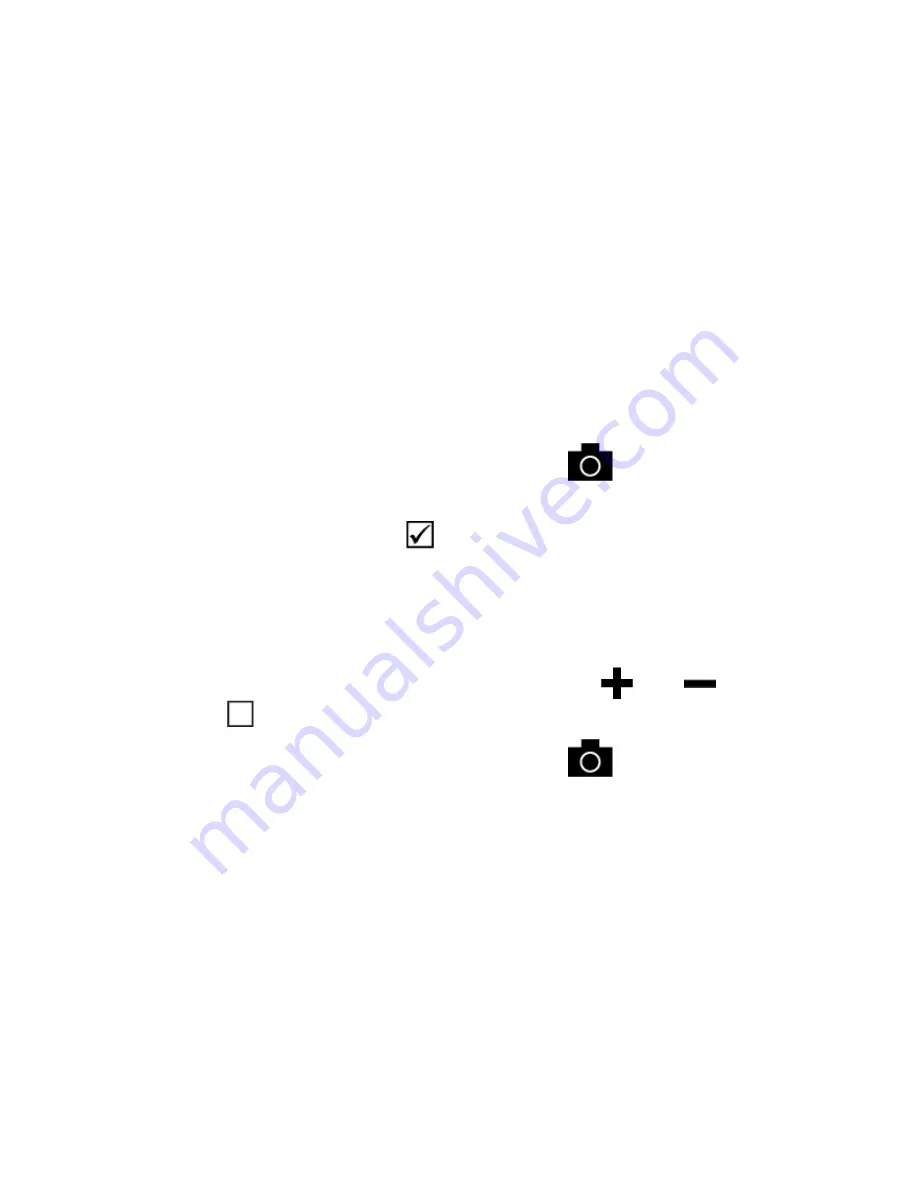
31
Saving and Deleting an Image
After freezing an image on the screen, you can save it by doing the following.
1.
Press and HOLD the
Freeze Frame
button
for three seconds to
enter Storage mode.
2.
The Save Image check box
is automatically selected and displays for
three seconds. This indicates that the image will be saved after exiting
Storage mode and returning to live view.
To delete an image while in Storage mode,
1.
Press and HOLD both
Magnification
buttons (
and
) to clear the
check box
. When you exit Storage mode, the image is deleted.
2.
Press and HOLD the
Freeze Frame
button
for three seconds to
exit and return to live view.
Summary of Contents for RUBY HD Plus
Page 1: ...440930 001 Rev A RUBY XL HD Handheld Video Magnifier User s Guide...
Page 6: ......
Page 14: ...8 8 USB port micro USB 9 Power connector 5V 2 1A 10 Battery LED 11 Handle in closed position...
Page 15: ...9 11 Handle in closed position 12 LED lights 13 Camera 5 MP...











































