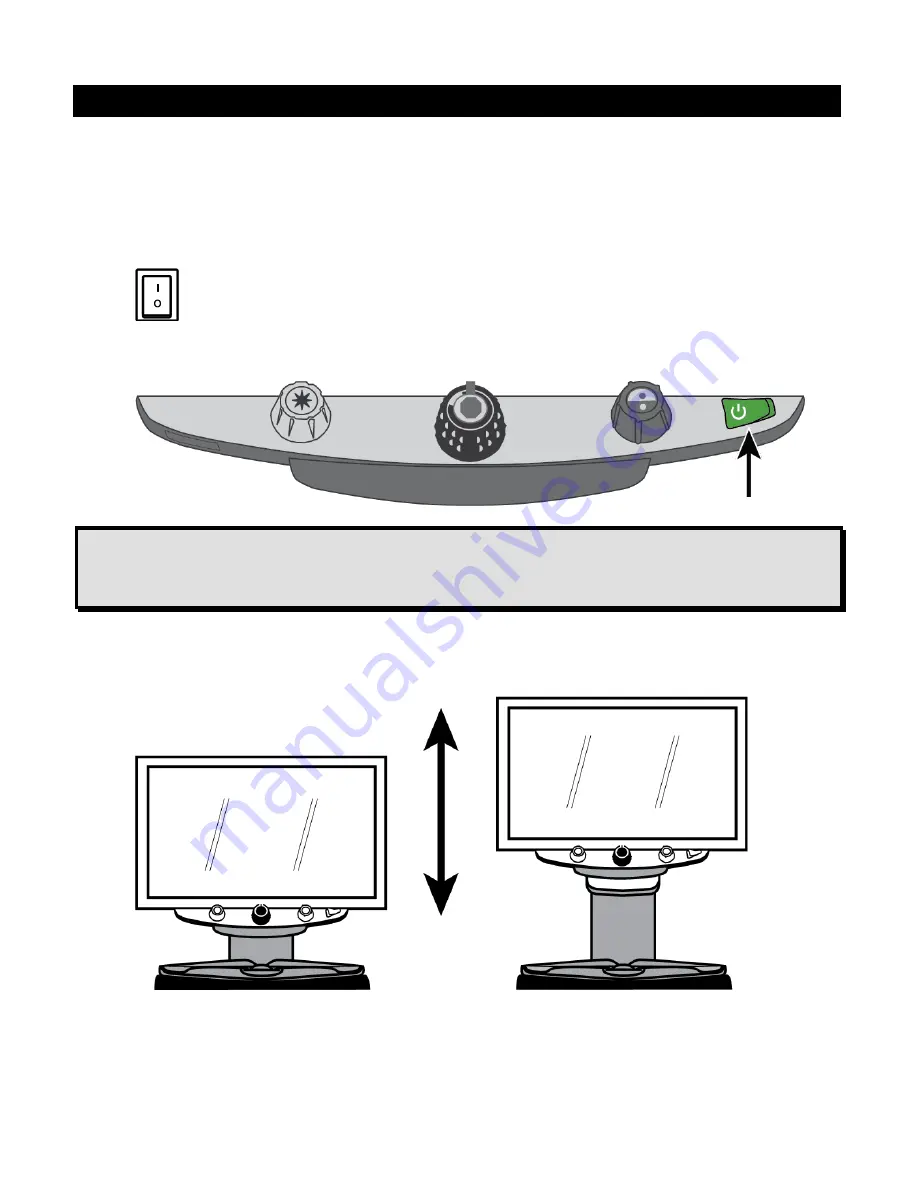
Setting Up Your TOPAZ OCR
7
Power and Monitor Adjustments
1. Plug the power cord from the middle power connector on the rear of TOPAZ
to an electrical wall outlet.
2. Press the white main power switch to the ON (1) position. It is located near
the LED reading light on the right side of TOPAZ.
3. Press the green standby power switch on the right side of the control panel.
Note:
As TOPAZ boots, an audible beep is heard for approximately 40
seconds, followed by silence, and then an audible chime. TOPAZ is now
ready for use in OCR mode.
4. Hold the sides of the monitor with both hands and move it up or down to
change the height for the best viewing position.
Summary of Contents for TOPAZ OCR
Page 9: ...Setting Up Your TOPAZ OCR 3 SETTING UP YOUR TOPAZ OCR...
Page 14: ...8 Setting Up Your TOPAZ OCR...
Page 15: ...Video Magnifier 9 VIDEO MAGNIFIER...
Page 43: ...OCR and Speech 37 OCR AND SPEECH...
Page 63: ...Connecting TOPAZ OCR to Your Computer 57 CONNECTING TOPAZ OCR TO YOUR COMPUTER...
Page 68: ...62 Notes...

































