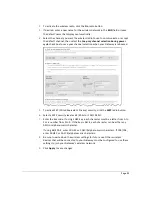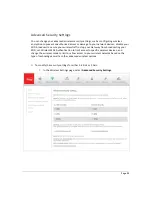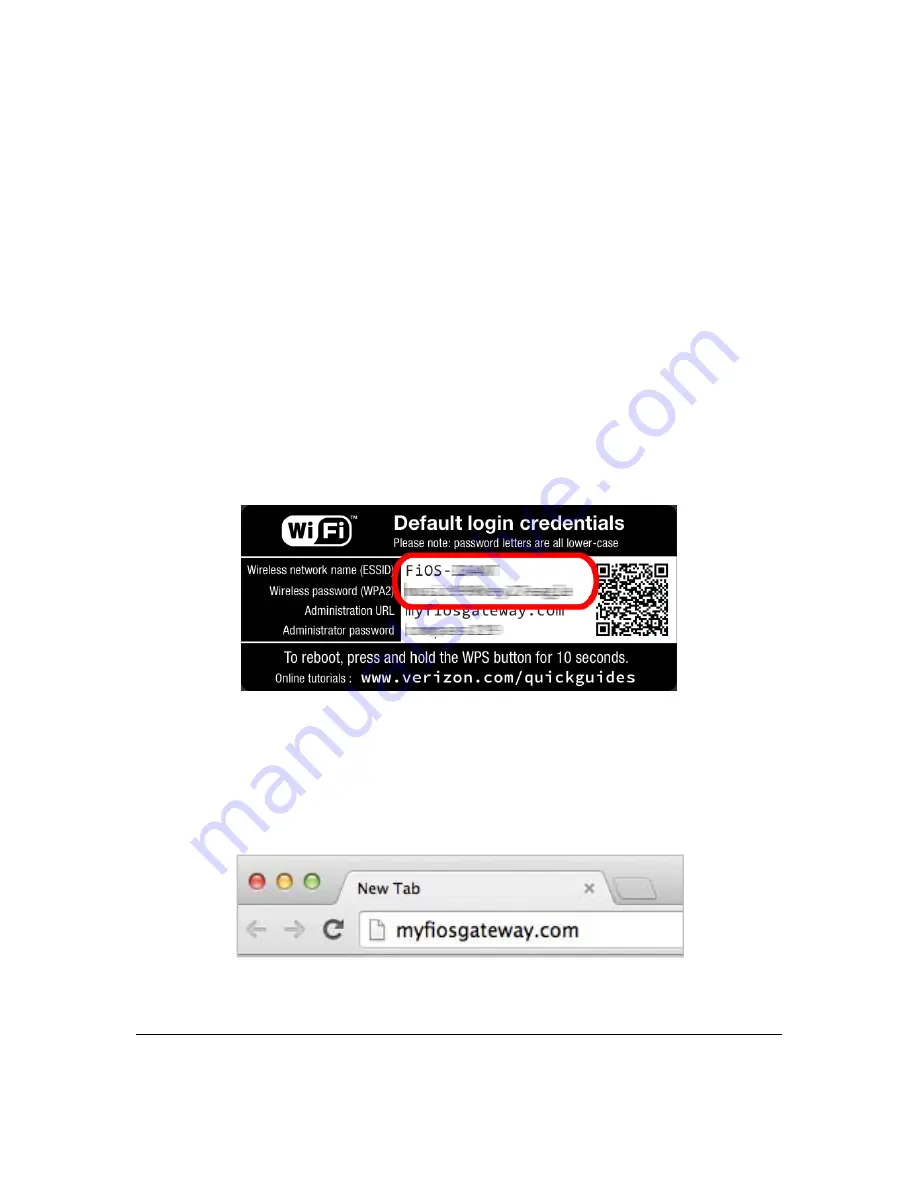
Page
8
IMPORTANT:
Wait
until
the
Power/Internet
light
on
the
front
of
the
Gateway
stops
flashing
and
is
solid
white.
If
after
several
minutes
it
is
still
not
solidly
lit,
check
the
troubleshooting
steps
in
the
Troubleshooting
section
of
the
user
guide.
Step
2:
Connect
Your
Device
to
your
Gateway
If
connecting
a
device
using
wired
Ethernet
(preferred
for
initial
setup):
•
Plug
one
end
of
the
supplied
yellow
Ethernet
cable
into
one
of
the
four
yellow
Ethernet
ports
in
the
back
of
your
Gateway.
•
Plug
the
other
end
of
the
yellow
Ethernet
cable
into
the
Ethernet
port
of
your
network
device.
If
connecting
a
wireless
device
using
the
wireless
network:
•
Access
the
Wi
‐
Fi
setting
on
your
wireless
device,
then
select
your
new
Gateway
using
the
wireless
network
name
(ESSID)
shown
on
the
sticker
located
on
the
side
of
your
Gateway.
•
Enter
the
wireless
password
(WPA2
key)
also
shown
on
the
sticker.
Step
3:
Configure
your
Gateway
1.
Open
a
web
browser
on
the
device
connected
to
your
Gateway
network.
2.
In
the
browser
address
field
(URL),
enter:
myfiosgateway.com
,
then
press
the
Enter
key
on
your
keyboard.
Alternately,
you
can
enter:
http://192.168.1.1
Summary of Contents for FiOS-G1100
Page 1: ...Verizon FiOS Quantum Gateway User Guide Model FiOS G1100 ...
Page 36: ...Page 32 ...
Page 53: ...Page 49 2 Click 5 GHz Wireless Access Point 1 or 2 4 GHz Wireless Access Point 2 ...
Page 76: ...Page 72 2 To modify the types of events that display in the log click Settings ...
Page 109: ...Page 105 2 Click Restore Backup Firmware ...
Page 112: ...Page 108 3 Click Add The Set Rule Schedule page displays ...
Page 117: ...Page 113 ...