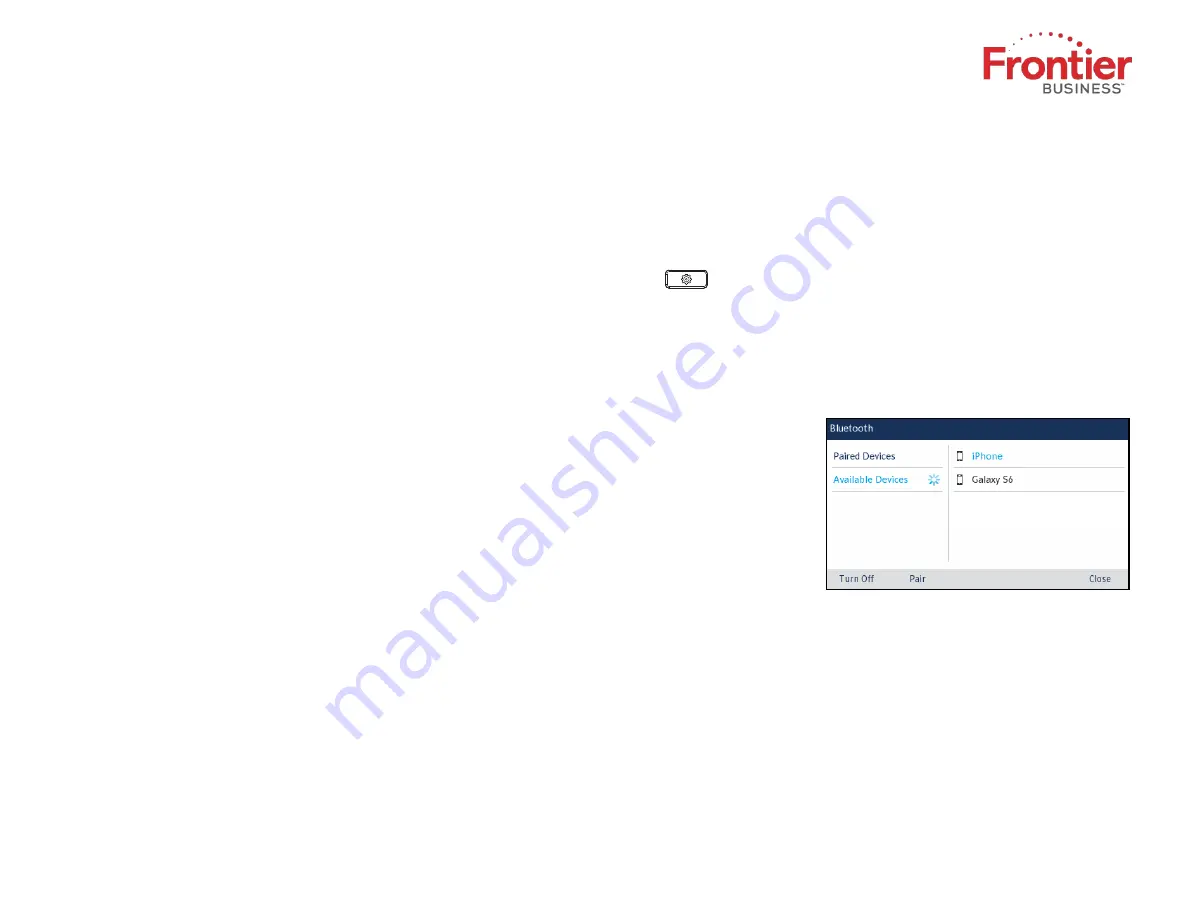
2. Press the
Add User
softkey.
The active call is placed on hold.
3. Enter the conference target’s number.
4. Wait for an answer, consult, and then press the
Join Calls
softkey to create the
three-way conference call.
5. Repeat steps 2 to 4 to add an additional party (maximum of seven
participants) to the conference.
Speed Call programmable key configuration
A
Speed Call
key allows you to dial a specified number with one key press.
Speed Call
keys can be useful as they can be programmed to dial directly to an internal or
external number or quickly access features that use feature access codes. You can
also transfer calls to or
create conference calls using your
Speed Call
keys in place of dialing out manually.
Note:
Configuring a programmable key using the press-and-hold method is only available if enabled by
your System Administrator.
Programming a Speed Call key
1. Press and hold the applicable programmable key (for 0-5 seconds) until the
Label Name
field is displayed.
2. In the
Label Name
field, enter a label to apply to the key.
Note:
Use the ABC softkey to specify uppercase letters or lowercase letters when entering the label.
3. Press the down navigation key to move to the
Number
field and enter the
number using the dialpad keys.
4. (Optional) Press the down navigation key to move to the
Private
checkbox and
press the
Select
button to make the key a Private Speed Call key. When a
Private Speed Call key is pressed, the call is considered private and caller ID
information is not displayed in the phone’s call history.
5. Press the
Save
softkey to save the information to the key you selected.
Note:
Other features such as Phone Lock, Call Forward Always, Do Not Disturb, Mobile Line, and
Account Code keys can be programmed using the press-and-hold method (if enabled by your System
Administrator). For more information, please refer to the
Mitel MiVoice 6930 IP Phone User Guide
.
MobileLink feature
The Mitel MiVoice 6930 IP Phone supports MobileLink, a feature that provides
seamless mobile integration using Bluetooth wireless technology. MobileLink
highlights include the ability to:
•
Sync your mobile phone’s contact list and call history with your 6930 IP Phone.
•
Answer a mobile phone call using your 6930 IP Phone.
•
Move active calls between the 6930 IP Phone and your mobile phone.
MobileLink feature is supported only on iOS and Android mobile phones.
Note:
MobileLink features are available only if your Administrator has enabled them. Contact
your Administrator for details on how to enable MobileLink functionality on your phone.
Pairing a mobile phone using Bluetooth
Press
1.
the key, navigate to
Bluetooth
setting, and press the
Select
button
or Select
softkey.
2. Press the
Turn On
softkey to enable Bluetooth functionality.
Ensure your mobile phone is discoverable as the Mitel MiVoice 6930 IP Phone
automatically scans for available Bluetooth devices.
Note:
For information on how to make your mobile phone Bluetooth discoverable, refer to the
documentation provided with your respective mobile phone.
3. When your mobile phone has
been discovered, use the
navigation keys to highlight the
respective entry in the list of
available devices and press the
Select
button or
Pair
softkey.
A Bluetooth pairing request
displays on both the Mitel
MiVoice 6930 IP Phone and
your mobile device.
4. Ensure the pairing code matches
on both devices and press
Yes
on the Mitel MiVoice 6930 IP Phone and acknowledge the pairing request on
your mobile phone.
The Mitel MiVoice 6930 IP Phone attempts to pair the mobile phone and if
successful, automatically attempts to connect to the mobile phone.
Note:
If pairing or connecting fails, a failed error message displays on screen. Press
Retry
to attempt to
pair or connect again, or
Cancel
to cancel the attempt.
5. Press
OK
to acknowledge the successful connection.
The connected mobile
phone is added to the list of
Paired Devices
and is ready to use.
Syncing mobile contacts
The Mitel MiVoice 6930 IP Phone automatically attempts to sync your mobile
contacts to the Contacts application upon pairing and connection.
QUICK REFERENCE GUIDE
0
4
Copyright © 2019 Frontier Business. All rights reserved.























